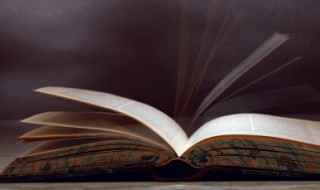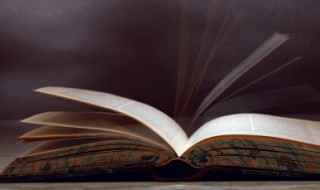ai入门教程零基础(ai基础入门详细教程)
来源: 最后更新:22-09-13 06:33:32
-
1、工作区。如果您熟悉Photoshop,则Adobe Illustrator工作区不会让您感到意外,因为它们的主要部分基本相同。您将主要使用“工具栏”,因为您需要的所有工具都在那里。要配置正在使用的工具,您将使用控制面板,这里保留着当前工具的所有选项。当然,面板 - 它保留了如色板,图层,画笔等选项。
2、工具栏。工具栏中有许多工具可用,但您不必记住所有内容。 只有其中一些是经常使用的。这是一个参考表(一些工具,如矩形工具,包含更多的工具,可以通过按住工具图标来选择)。
3、我们将创建一个简单的标志,以便您熟悉一些工具和方法。我们从绘制橙子瓣开始。
4、使用钢笔工具。我们将使用钢笔工具,这是Illustrator中最常用的工具之一。它用于创建各种形状和对象。通过从工具箱中点击其图标或使用P键选择它。现在使用钢笔工具,创建您的第一个三角形。首先在画板中单击三次(注意:如您所见,我使用网格(Ctrl +”),这样能更精确找到位置),要关闭路径,请点击第一点。现在填充一种颜色,确保选择了三角形(使用选择工具单击它),然后选择深黄色。

5、制作圆角。为了使我们的三角形看起来更加平滑,我们需要圆角。 我们将使用圆角效果。在圆角对话框中,输入11px(我以像素为单位),然后单击确定以应用更改。
6、添加Photoshop效果。在Adobe Illustrator中,当您进入效果菜单时,您将看到有Illustrator效果和Photoshop效果。我们将使用染色玻璃(效果 -纹理 -染色玻璃)。但在此之前,我们需要一个在原始层之前的副本三角形。

7、复制对象。我将向您展示如何容易地复制和粘贴对象(在当前图层的前面和后面)。首先将其复制(Ctrl + C),然后使用Ctrl + F将其粘贴到原始对象前面(如果使用Ctrl + V,则将其粘贴到其它位置); 要将其粘贴到原始对象后面,请使用Ctrl + B。好,如果你现在知道复制/粘贴的技巧了,那么请将三角形复制并粘贴在自己的前面(Ctrl + F),并用白色填充粘贴的对象。最后,打开上面介绍的效果“染色玻璃”对话框,设置为(单元格大小= 6;边框粗细=2;光照强度=0)。
8、扩展外观。扩展外观位于对象菜单中,是Illustrator中最重要的工具之一。 它可能需要一个单独的指南来详细描述,但今天我们只是学习基础知识。简单来说,扩展外观用于在应用“效果”后将对象分割为单独的路径或图像。那听起来有点混乱 让我们来看看吧。确保您已经选择了带有“染色玻璃”效果的白色三角形,然后转到“对象” - “扩展外观”,现在我们的对象是一个图像了。

9、图像描摹。Adobe Illustrator的另一个很酷的功能,图像描摹用于将位图图像转换为矢量图稿,以便在Adobe Illustrator 中修改和使用。转到“对象”-“图像描摹” - >“建立”并设置如下图。最后单击 “扩展”用于将位图转换为可编辑路径(矢量图)。如您所见,我们的纹理现在是一组路径,现在我们需要将其颜色从黑色改为白色,这一次我们会用描边(因为纹理是一组描边)。
10、模糊效果。好,但现在纹理有点太锐利了,让我们模糊一点。转到效果 - >模糊 - >高斯模糊,将半径设置为2像素。
11、编组对象。现在我们需要复制它。但是它由多个层(对象)组成,所以为了使其更容易复制,我们需要编组。要对一组对象进行编组,请通过将鼠标拖动选择所有对象,并按快捷键Ctrl + G。选择多个对象的另一种方便方法是按住Shift并点击对象。但是,由于我们的画板上没有任何其他对象,您可以选择所有对象(Ctrl + A)并对其进行编组(Ctrl + G)。
12、使用旋转工具。使用工具栏的旋转工具(R),用来旋转对象或形状。选择旋转工具,然后按“Alt +单击三角形顶部锚点”以设置旋转中心。 在弹出框中设置如下,然后单击复制。
13、一个小技巧。有一个小技巧,很实用,就是用一个键盘快捷键(Ctrl + D)。它重复或应用最新的变换到所选对象。选择新的橙子瓣并使用“Ctrl + D”6次。我们有一个美味的橙子了。
标签: ai入门教程零基础
免责声明:本文系转载,版权归原作者所有;旨在传递信息,其原创性以及文中陈述文字和内容未经本站证实。
帮同学化妆最高日入近千 帮朋友化妆帮同学化妆最高日入近千?浙江大二女生冲上热搜,彩妆,妆容,模特,王
2023吉林省紧缺急需职业工种目录政策解读 2024张杰上海演唱会启东直通车专线时间+票价 马龙谢幕,孙颖莎显示统治力,林诗栋紧追王楚钦,国乒新奥运周期竞争已启动 全世界都被吓了一跳 吓死全世界栏目导航
热门标签
热门文章
-
数字经济包括几个方面(数字经济包括哪几块内容) 24-10-07
-
饮食健康能让你更性福 饮食对于健康的重要性 24-10-07
-
嘉兴违章查询APP是什么? 嘉兴车辆违章查询去哪里 24-10-07
-
山药蛋派的代表作家(山药蛋派的代表作家是谁) 24-10-07
-
双重否定句是什么意思怎么改 双重否定句的意思该怎么改 24-10-07
-
包公断案的下一句 歇后语包公断案的下一句 24-10-07
-
水果皇后和水果之王是哪种水果 水果皇后是什么水果? 24-10-07
-
水晶是什么的晶体 水晶体是什么晶体 24-10-07
-
水票是什么意思啊(什么叫水票) 24-10-07
-
斯蒂芬金代表作 斯蒂芬金著名小说 24-10-07