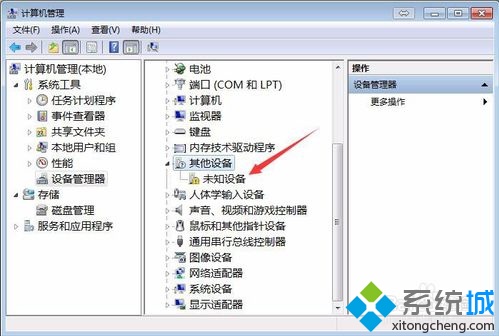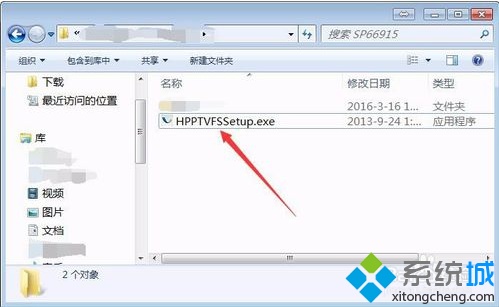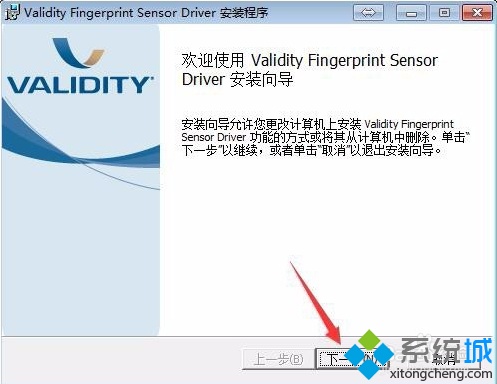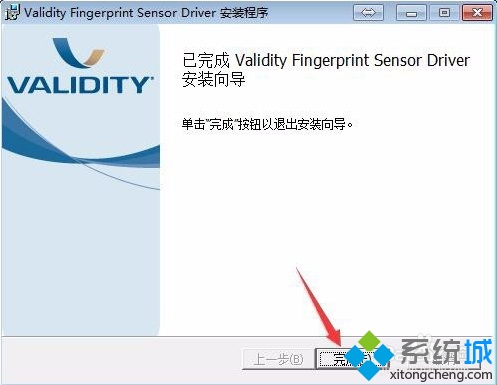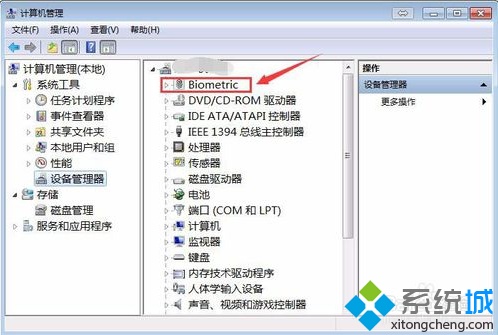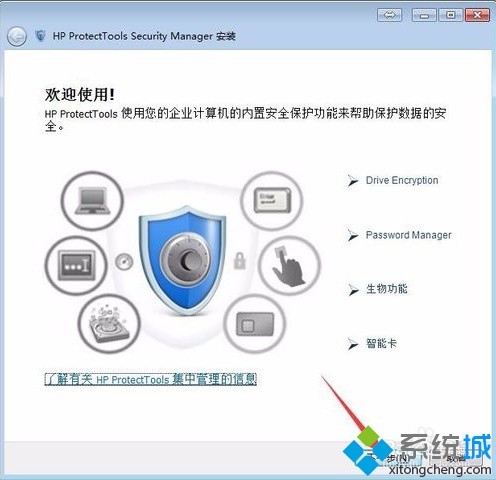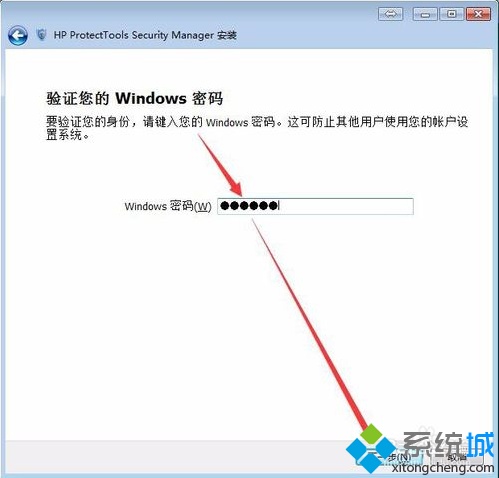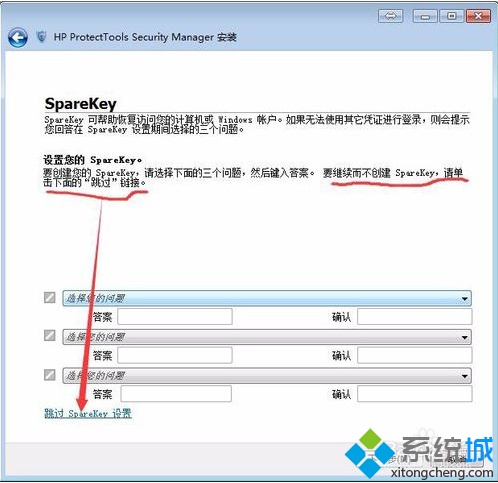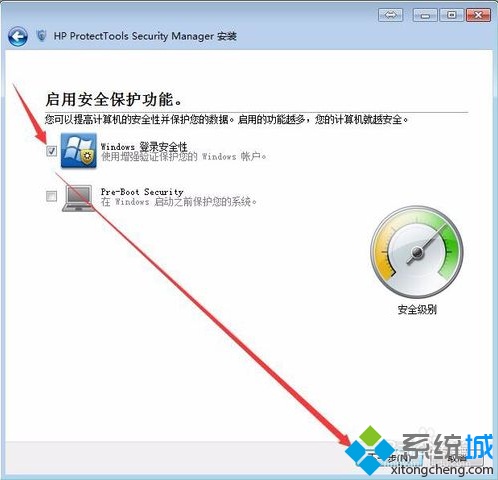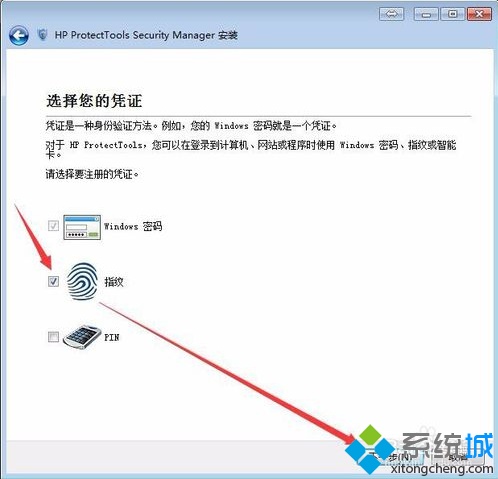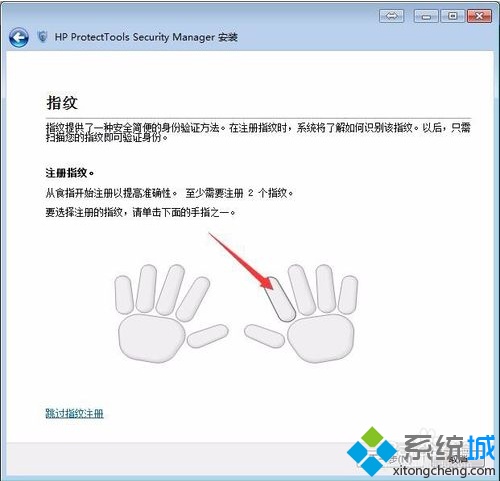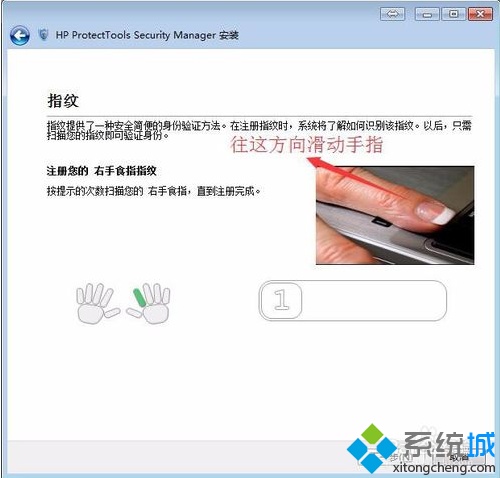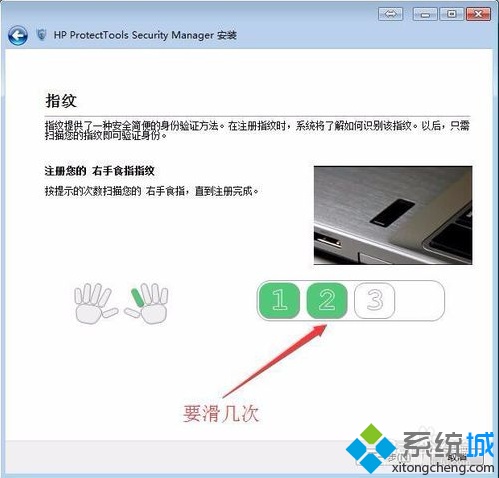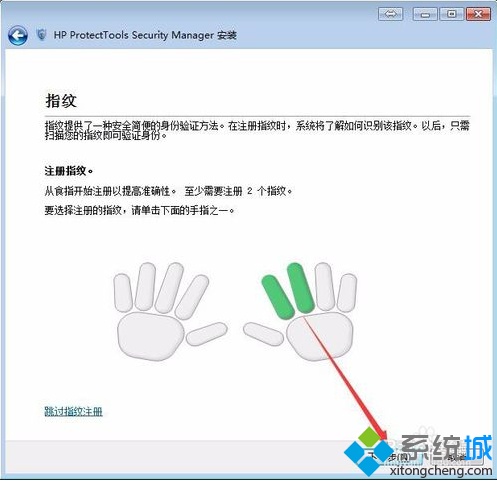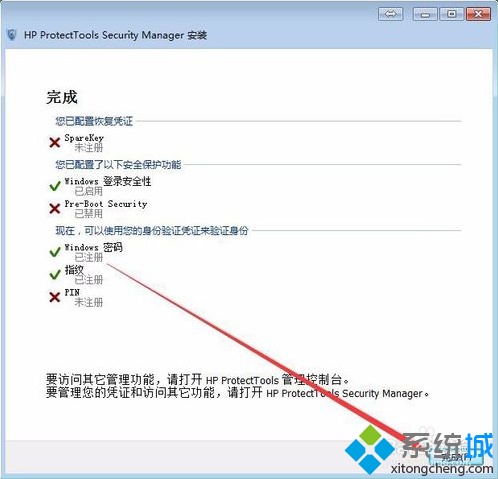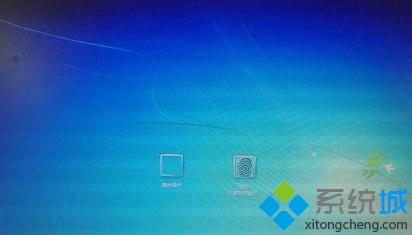惠普笔记本电脑如何设置通过指纹识别功能登录系统?
来源: 最后更新:23-03-04 12:46:54
-
在惠普或其他品牌的笔记本电脑中具备支持指纹识别的传感器,通过这一功能,我们可以更加安全方便地登录系统,进行一些身份验证。那么,在接下来的内容中具体介绍一下惠普笔记本电脑如何设置通过指纹识别功能登录系统。
1、如果电脑还没有安装指纹传感器驱动,那么在计算机管理中就找不到指纹传感器设备,显示的是未知设备并有黄色问号标志;
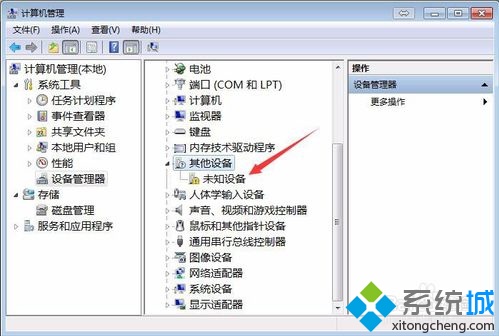
2、如果还没安装驱动,则可到惠普官网下载相应笔记本型号的指纹识别驱动,并安装,点击打开安装程序;
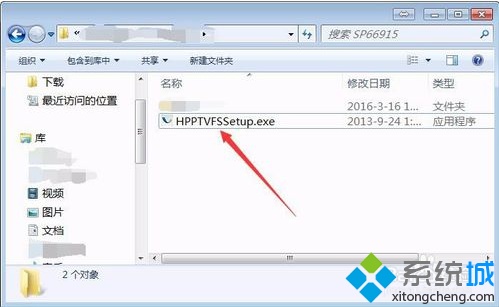
3、点击“下一步”,开始安装;
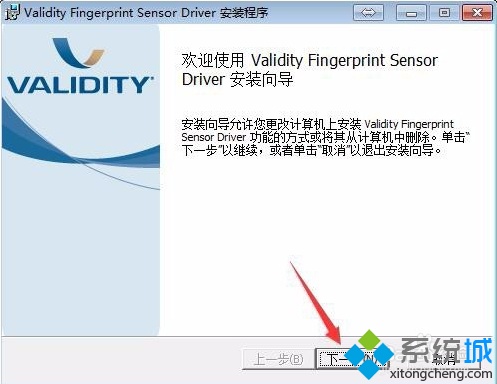

4、等待安装结束后点击“完成”;
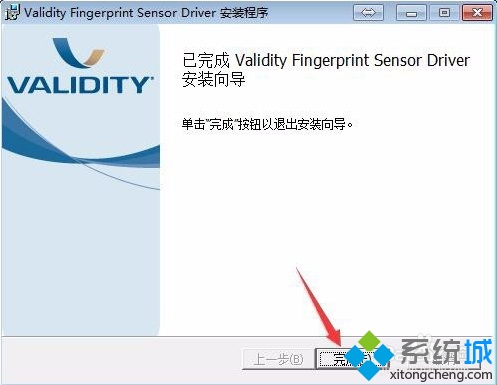
5、安装好驱动后,可以在计算机管理——设备管理器中找到指纹传感器设备;
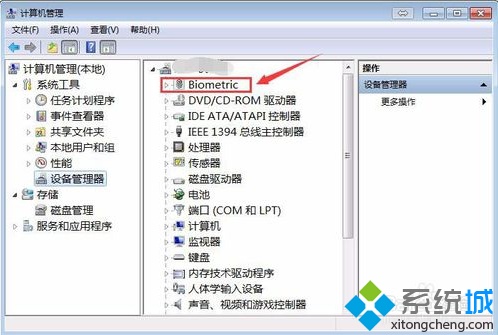
6、到惠普官网下载指纹管理工具HP ProtectTools Security Manager,并进行安装;

7、安装完成后会提示需要重新启动系统,点击“是”重新启动;


8、电脑重启后,启动指纹管理工具安装向导,点击“下一步”;
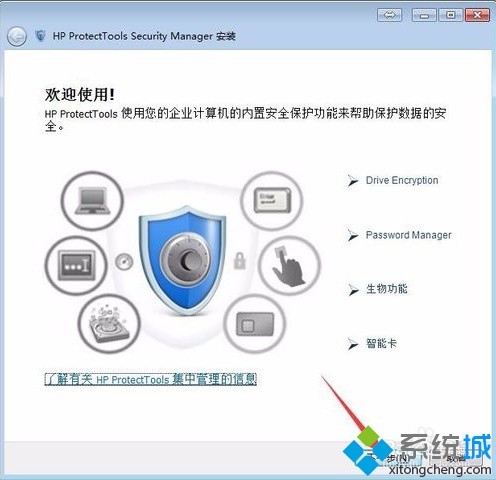
9、接着需要输入登录密码,点击下一步,如果没有设置密码,则需要先在Windows系统里设置好登录密码;
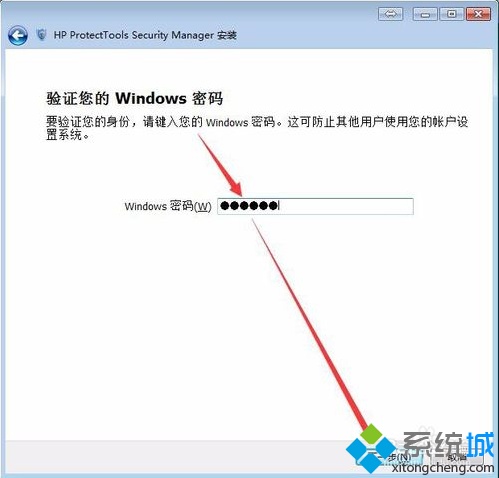
10、点击“跳过SpareKey”设置(SpareKey功能暂时用不到);
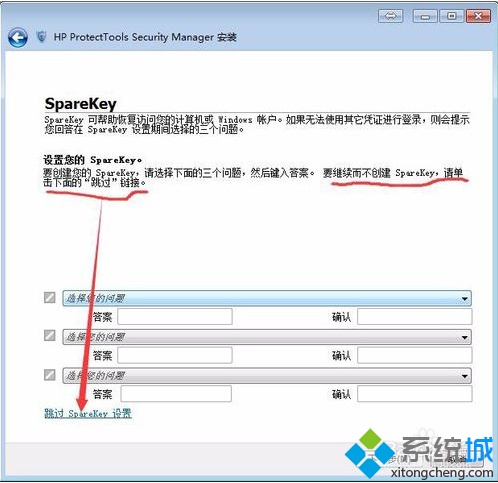
11、勾选“Windows 登录安全性”,点击“下一步”;
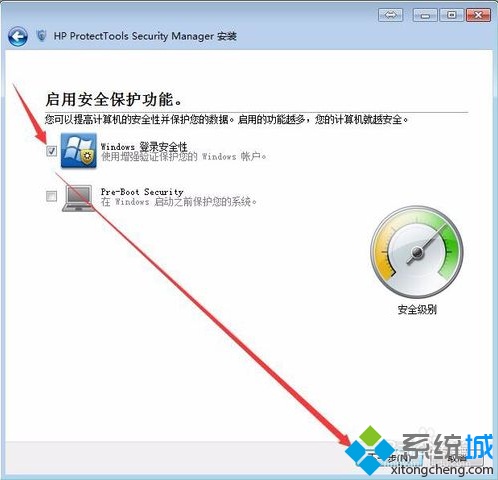

12、勾选“指纹”,点击“下一步”;
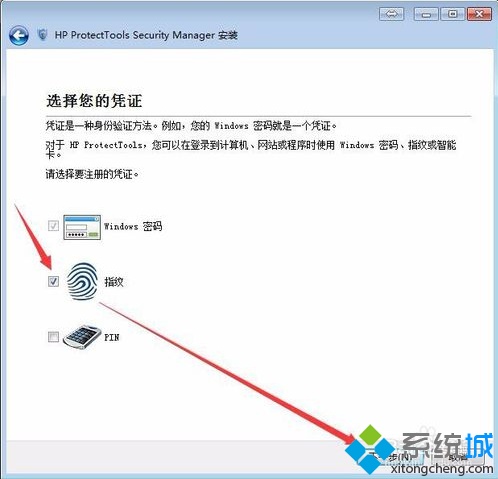
13、用鼠标点击需要录入指纹的一只手指;
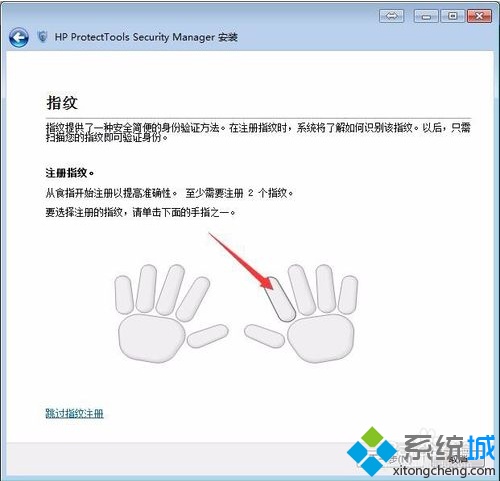
14、用选择的手指,从前关节开始在笔记本的指纹传感器上中速、匀速地滑过;

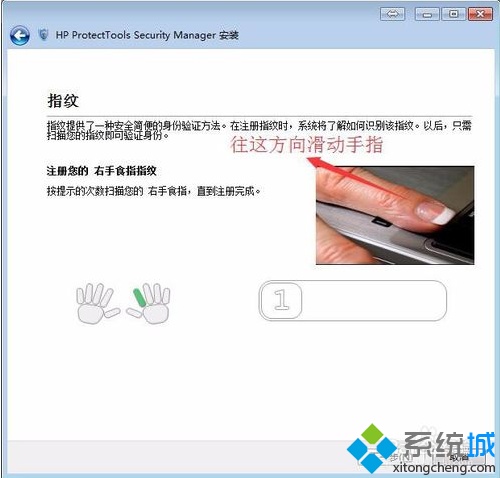
15、这个过程需要录入几次,录好了会自动返回,至少需要录入两只手指的指纹;
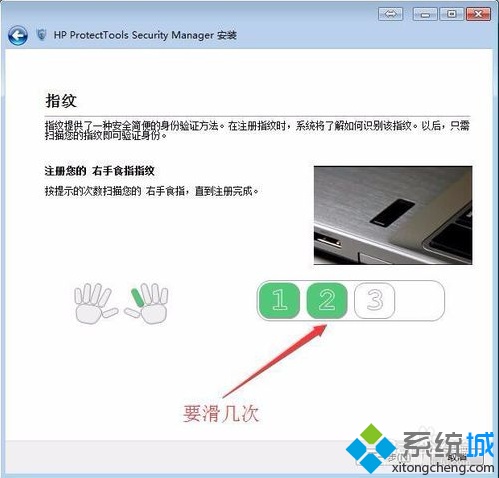
16、设置好了之后手指会变成绿色,点击下一步;
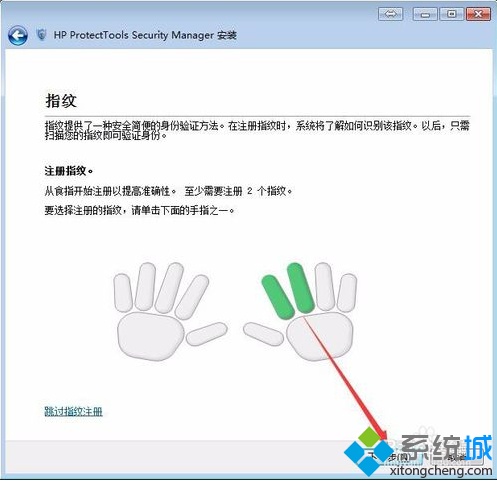
17、最后一步会显示配置的信息,确认后点击“完成”即可;
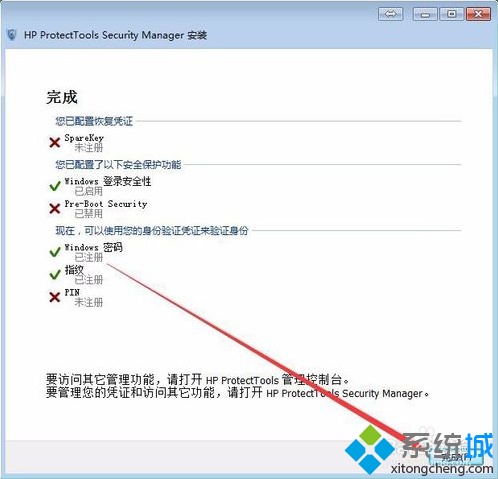
18、当重启电脑,或注销用户,则会看到有指纹登录的选项,这时不用鼠标选择,只要需要用录过指纹的手指在指纹传感器上滑过,电脑就自动登录。
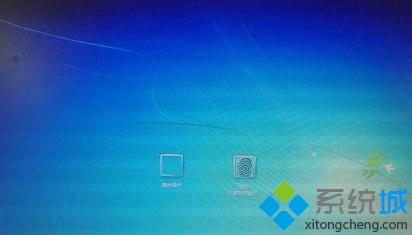
通过上述方法就可以在惠普笔记本电脑设置通过指纹识别功能来登录系统。
免责声明:本文系转载,版权归原作者所有;旨在传递信息,其原创性以及文中陈述文字和内容未经本站证实。
帮同学化妆最高日入近千 帮朋友化妆帮同学化妆最高日入近千?浙江大二女生冲上热搜,彩妆,妆容,模特,王
2023吉林省紧缺急需职业工种目录政策解读 2024张杰上海演唱会启东直通车专线时间+票价 马龙谢幕,孙颖莎显示统治力,林诗栋紧追王楚钦,国乒新奥运周期竞争已启动 全世界都被吓了一跳 吓死全世界热门标签
热门文章
-
和数字搭配的女孩名字 跟数字有关系的名字 24-10-07
-
灯笼花一年开几次花(灯笼花是一年生还是多年生) 24-10-07
-
冬桃苗品种(冬桃苗什么品种好) 24-10-07
-
长绒棉滑滑的冬天会不会冷(长绒棉会冰吗) 24-10-07
-
竹子冬天叶子全干了怎么办 竹子冬天叶子会变黄吗 24-10-07
-
春天移栽牡丹能开花吗(春天移栽牡丹能开花吗视频) 24-10-07
-
表示心酸的一句话 表示心酸的一句话有哪些 24-10-07
-
轮胎气门嘴用什么胶(轮胎气门嘴用什么胶好) 24-10-07
-
windows安装redis缓存使用图文教程 windows下redis安装步骤 24-10-07
-
康乃馨怎么繁殖 康乃馨怎么繁殖方法 24-10-06