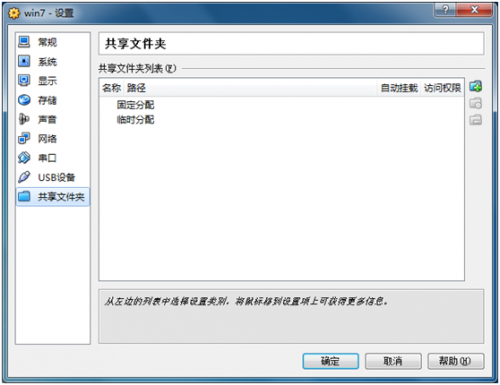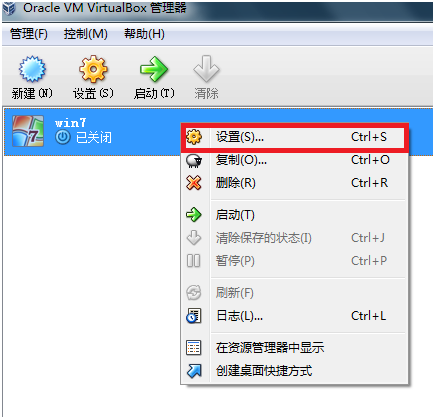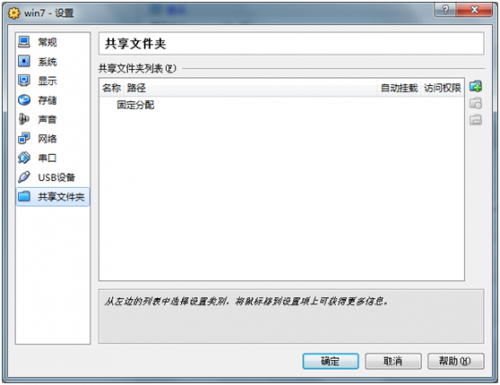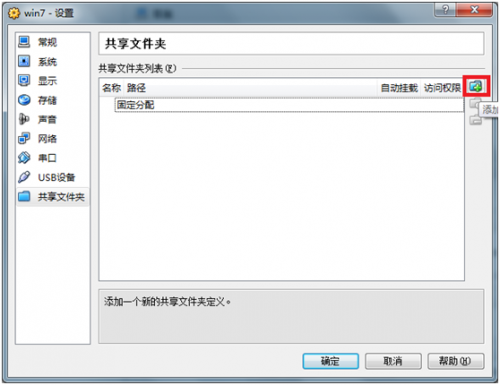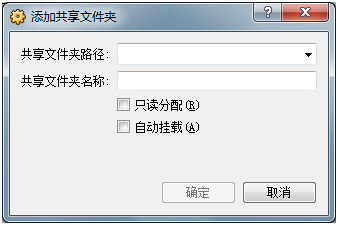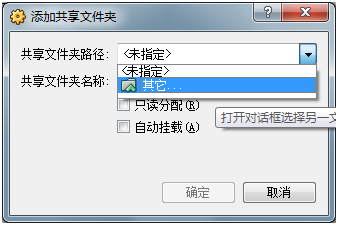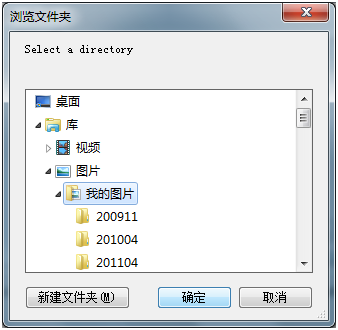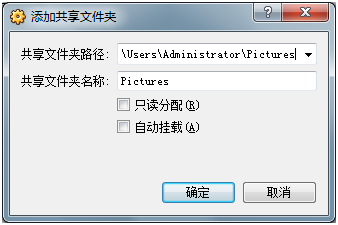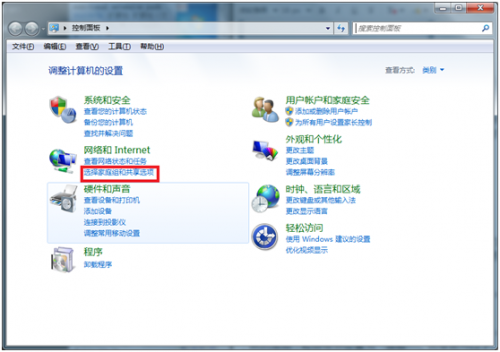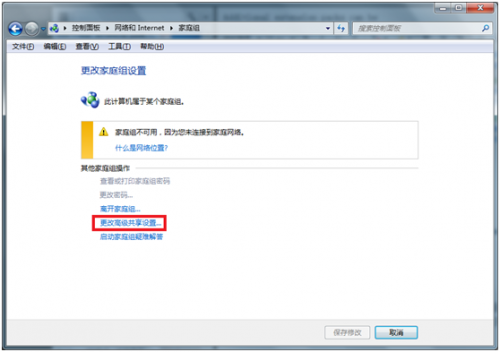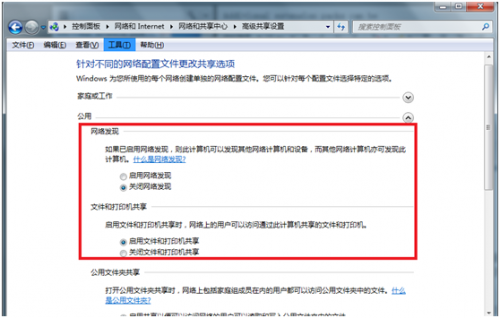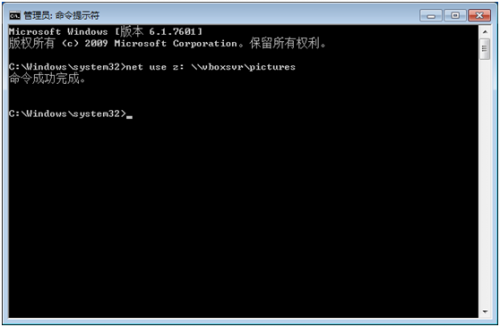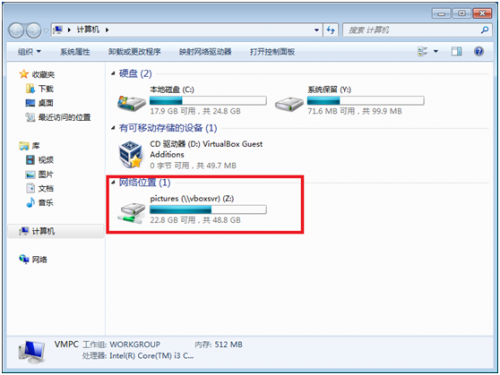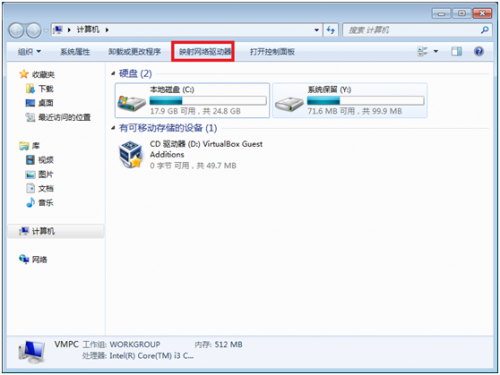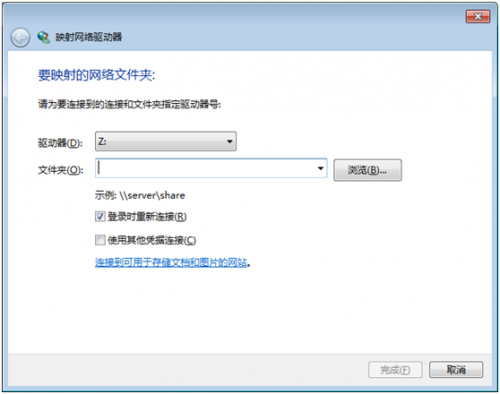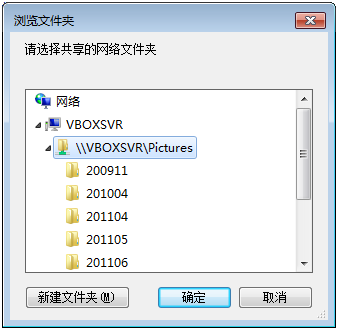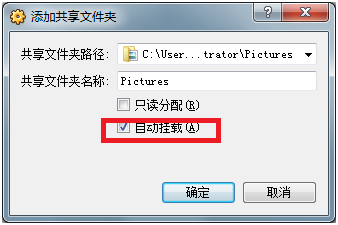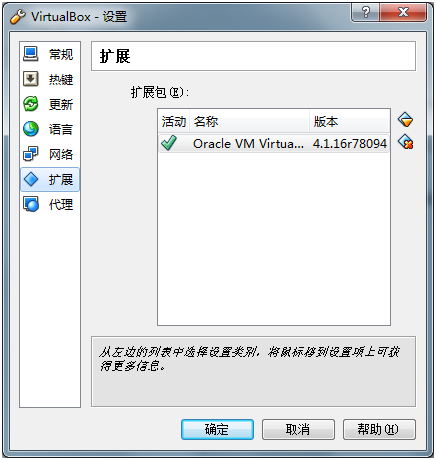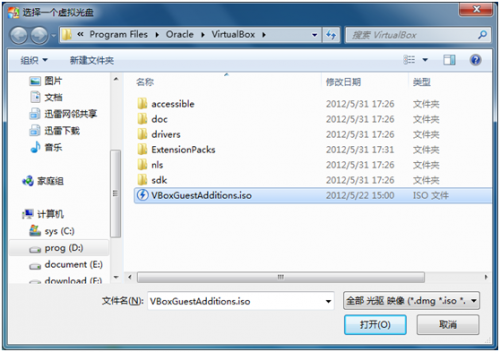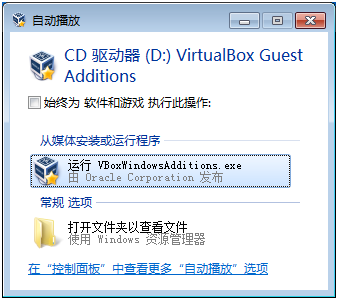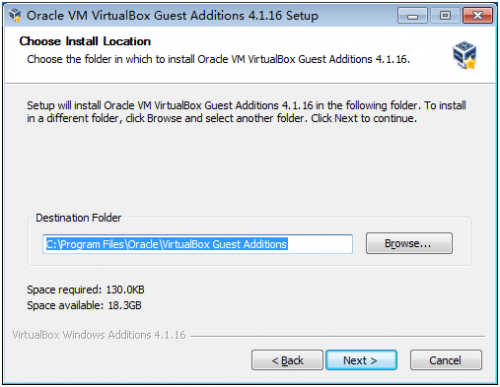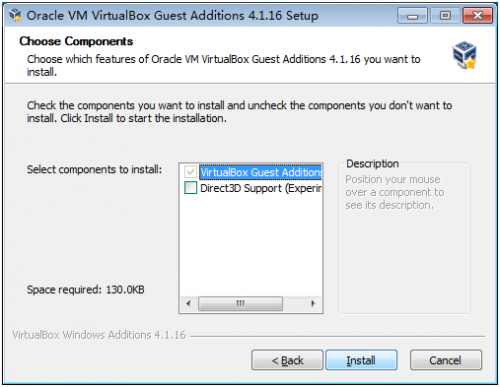virtualbox(virtualbox headl frontend占用cpu)
来源: 最后更新:24-01-28 12:07:03
-
VirtualBox是一款免费的开源虚拟机,它简单易用,有时在VirtualBox上做试验,需要在虚拟机中访问主机上的文件,不知道怎么设置,网上说的都是针对低版本的 VirtualBox,什么“数据空间“……,可我用的VirtualBox 根本就没有什么”数据空间“,只有老老实实看VirtualBox的说明文档了,顺便看明白了几个概念
共享文件夹
使用VirtualBox的“共享文件夹“功能(需要安装增强功能包,下面有安装教程),能够从虚拟机访问主机上的文件。
配置共享文件夹,需两个步骤:
步骤一:在虚拟机上指定主机上要共享的文件夹(即创建共享文件夹)
步骤二:在虚拟机中进行挂载以访问共享文件夹中的内容(映射网络驱动器)
步骤一:在虚拟机上指定主机上要共享的文件夹(创建共享文件夹)
(1)对于正在运行的虚拟机
点击“设备” – “共享文件夹“(或右键点击虚拟机状态栏右下角的文件夹图标,选择”共享文件夹“)

打开“设置(共享文件夹)“对话框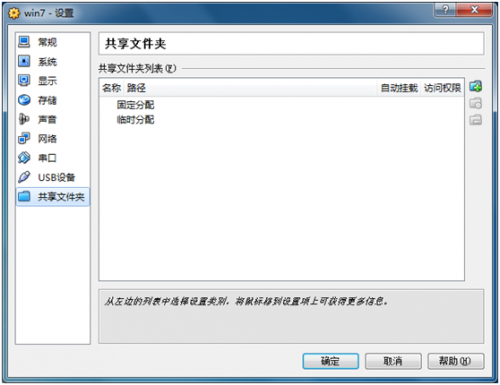
(2)对于没有运行的虚拟机(正常关闭的虚拟机,不能是“快速休眠”的虚拟机,快速休眠的虚拟机不能指定共享文件夹在虚拟机上点击右键,选择“设置”
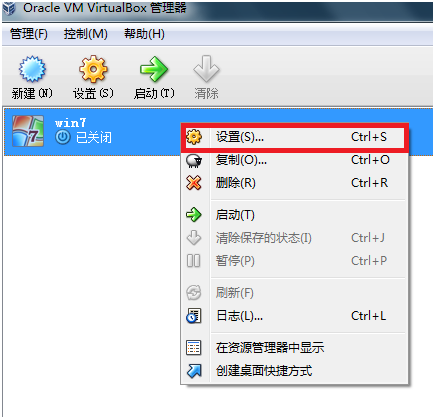
打开“设置”对话框,选择“共享文件夹”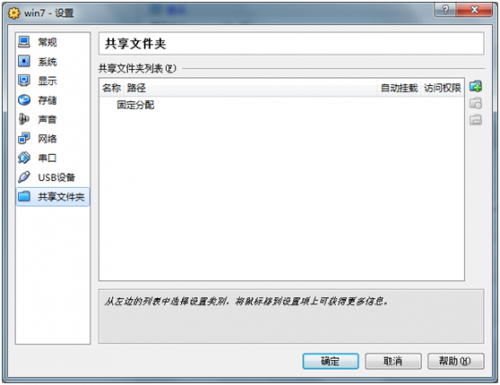
对于运行的虚拟机和关闭的虚拟机,可以看出能够创建的共享文件夹的类型是不同的:l 对于运行的虚拟机 – 能够创建固定分配和临时分配的共享文件夹
l 对于关闭的虚拟机 – 只能创建固定分配的共享文件夹
固定分配的共享文件夹对于定义共享文件夹的虚拟机是永久存在的;
临时分配的共享文件夹在虚拟机运行时添加/删除,虚拟机关闭后消失
创建固定分配的共享文件夹(创建临时分配的共享文件夹的步骤相同)
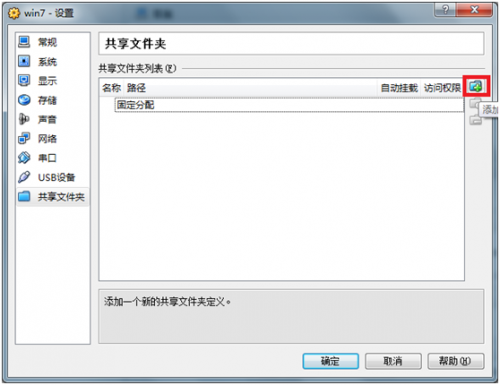

点击“添加共享文件夹”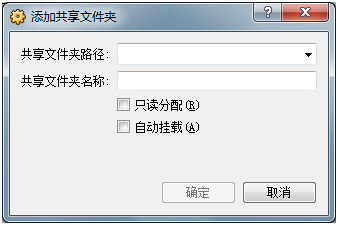
指定共享文件夹路径(主机上文件夹的路径)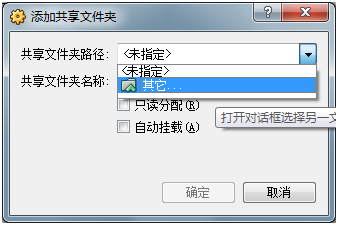
点击“其他“以选择要与虚拟机共享的主机文件夹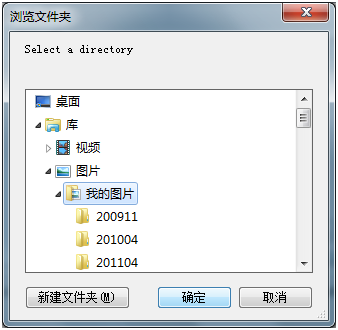
选择完成后点击“确定“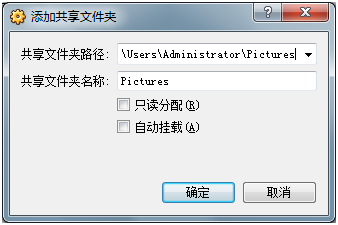
如果对默认的共享文件夹名称不满意,可以修改共享文件夹名称步骤二:在虚拟机中进行挂载以访问共享文件夹中的内容(映射网络驱动器)
挂载有两种方式:
l 自动挂载
l 手动挂载
手动挂载稍微麻烦一些,先看看手动挂载吧
我的虚拟机安装的是Windows 7,我就以Windows 7为例来说明
首先要启用Windows 7的“网络发现“和”文件和打印机共享“
点击“开始“ – ”控制面板“
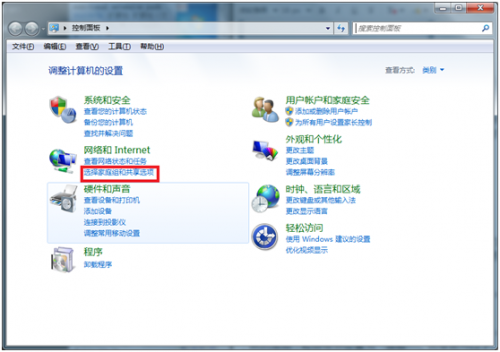
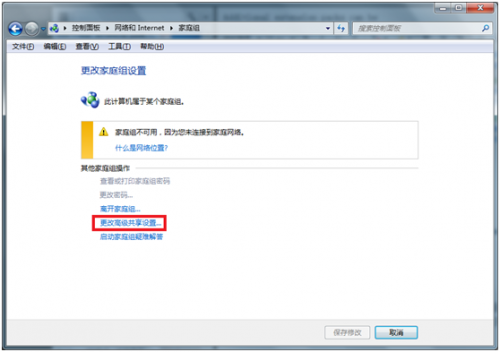

点击“更改高级共享设置“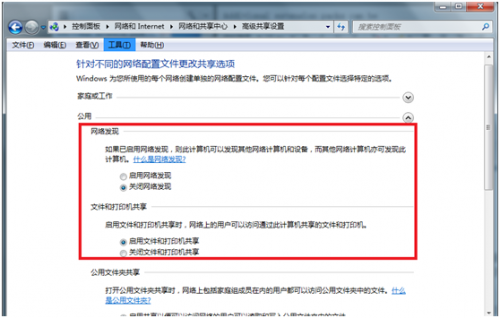
在“网络发现“中选中”启用网络发现“;在“文件和打印机共享“中选中”启用文件和打印机共享“
使用net use命令
打开命令提示符窗口,输入net use x: vboxsvrsharename
x:是要使用的盘符
sharename是在添加共享文件夹时设置的共享文件夹名称
注意:要将x:和sharename替换成相应的名称,我就是没有将sharename替换成添加的共享文件夹名称,一直出错……汗)
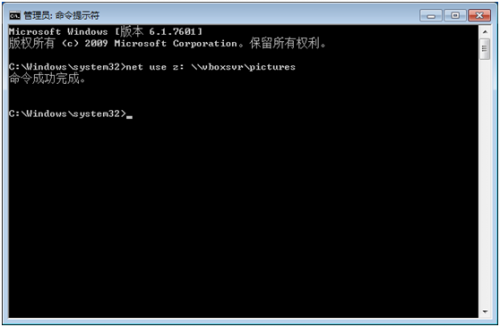
打开虚拟机“计算机“,可以看到共享的文件夹,这样就可以从虚拟机上访问指定的主机文件夹了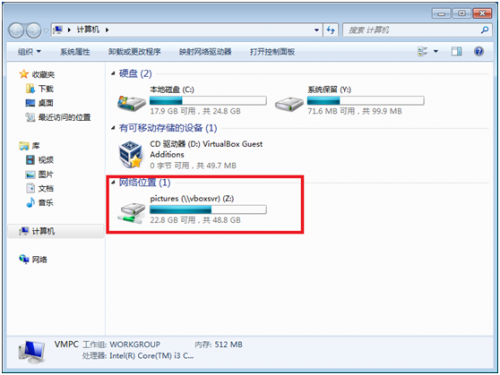
使用图形界面在虚拟机上打开“计算机“
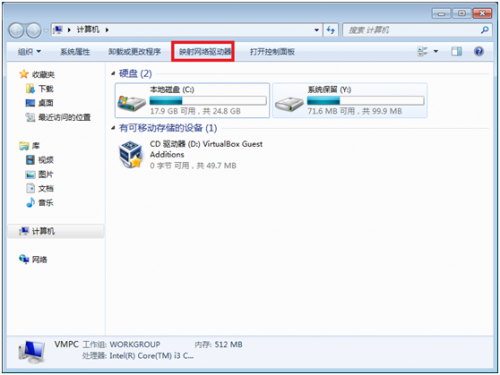
点击“映射网络驱动器“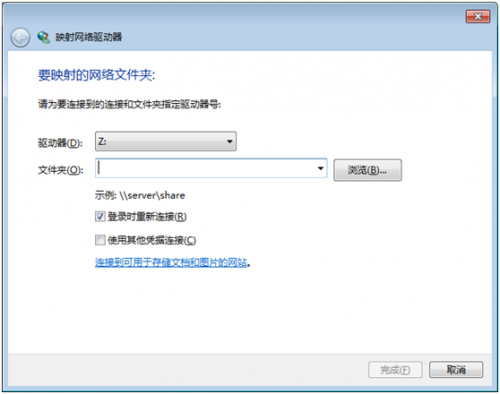
选择驱动器号点击“浏览“选择共享文件夹
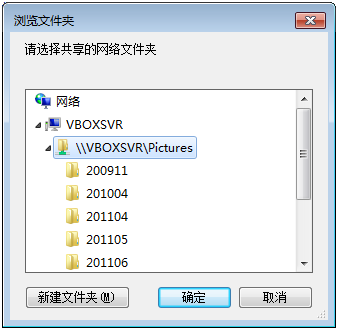

点击“确定“,在虚拟机“计算机”中可以看到共享文件夹,这样就可以访问指定的主机文件夹了手动挂载有些麻烦吧,VirtualBox提供了“自动挂载”功能,以简化操作步骤。
在添加共享文件夹时,只需选中“自动挂载”,启动或重启虚拟机,在虚拟机中就可以看到共享的文件夹并进行访问了
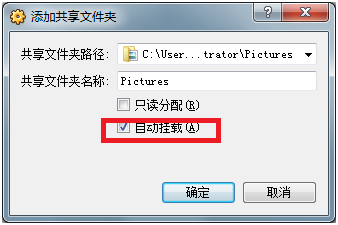
临时分配的共享文件夹也可以选择手动挂载或自动挂载。总结:
VirtualBox的“共享文件夹”实现了从虚拟机中访问主机文件夹的功能。
从上面的操作可以看出,VirtualBox的“共享文件夹”实际上是创建了一个虚拟的vboxsvr服务器,将添加的主机文件夹认为是此虚拟服务器vboxsvr上的一个共享文件夹,然后在虚拟机上通过“映射网络驱动器”来进行访问。
附:VirtualBox扩展包安装教程
VirtualBox扩展包(文件名为Oracle_VM_VirtualBox_Extension_Pack-4.1.16-78094.vbox-extpack),用于扩展VirtualBox功能,提供以下额外的功能:
l 支持USB 2.0设备
l VirtualBox Remote Desktop Protocol(VRDP)
l Intel PXE boot ROM
安装
双击下载的Oracle_VM_VirtualBox_Extension_Pack-4.1.16-78094.vbox-extpack,VirtualBox Manager引导完成扩展包的安装
查看
启动VirtualBox Manager,点击“管理”-“全局设定”
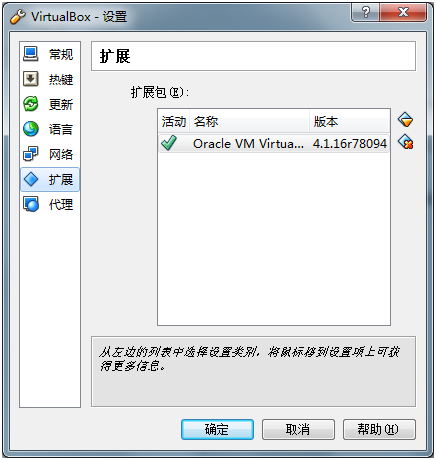
在“扩展”标签中可以查看当前安装的扩展包,并且可以添加/删除扩展包VirtualBox增强功能包
在虚拟机上安装了操作系统后,如果要优化虚拟机操作系统性能和可用性,需要安装增强功能包,增强功能包包含设备驱动程序和系统应用程序。 VirtualBox增强功能包是一个光盘映像文件(文件名为vboxguestadditions.iso),位于VirtualBox的安装目录。
增强功能包提供以下功能:
l 共享文件
l 共享剪贴板内容
l 无缝窗口 – 实现虚拟机和主机间的鼠标平滑移动
l 自动登录
安装
要安装VirtualBox增强功能包,首先启动虚拟机。
VirtualBox说明文档中安装增强功能包的步骤是:
点击“设备” – “安装增强功能”,将增强功能包ISO文件加载到虚拟机,并自动开始安装
但在我的虚拟机上使用这种方法不加载增强功能包ISO文件,没想明白!
所以我使用的是下面的方法

点击“设备” – “分配光驱“ - ”选择一个虚拟光盘“,打开”选择虚拟光盘“对话框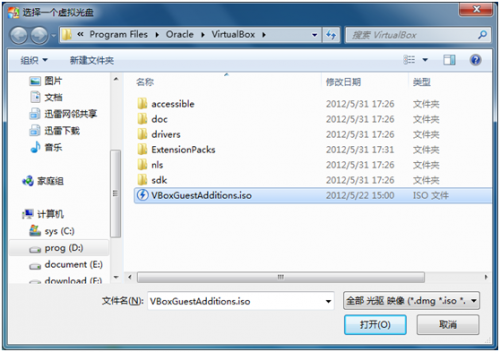
找到VirtualBox安装目录,选择VBoxGuestAdditions.iso,点击“打开“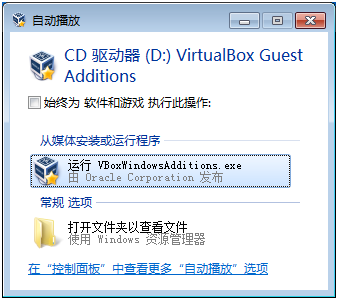
出现“自动播放“对话框,点击”运行VBoxWindowsAdditions.exe”安装增强功能。(如果没有出现“自动播放”对话框,可以在“计算机“中打开虚拟光驱,找到VBoxWindowsAdditions.exe,双击进行安装)
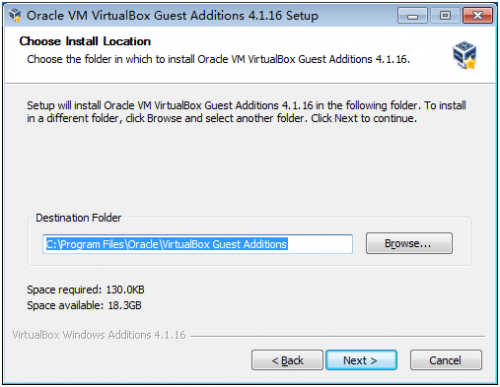
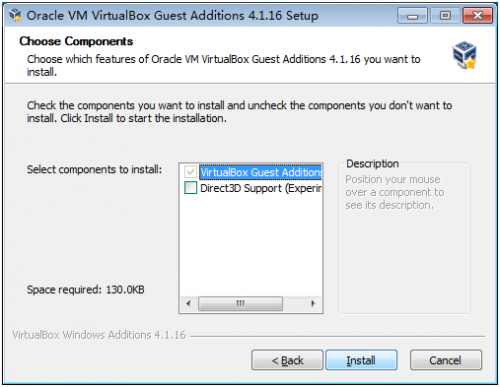
选择要安装的组件(Direct3D是实验性质的,我没有选择)安装完成后重启虚拟机以激活增强功能。
更新
再次安装新版本的增强功能包会更新虚拟机的增强功能。
免责声明:本文系转载,版权归原作者所有;旨在传递信息,其原创性以及文中陈述文字和内容未经本站证实。
帮同学化妆最高日入近千 帮朋友化妆帮同学化妆最高日入近千?浙江大二女生冲上热搜,彩妆,妆容,模特,王
2023吉林省紧缺急需职业工种目录政策解读 2024张杰上海演唱会启东直通车专线时间+票价 马龙谢幕,孙颖莎显示统治力,林诗栋紧追王楚钦,国乒新奥运周期竞争已启动 全世界都被吓了一跳 吓死全世界热门标签
热门文章
-
miui13怎么连拍(小米11怎么连拍) 25-02-25
-
miui13怎么开启dc调光(miui dc调光设置) 25-02-25
-
华为pockets怎么设置微信美颜 华为plus怎么开微信美颜 25-02-25
-
华为pockets怎么静音 25-02-21
-
华为mate50pro锁屏步数怎么开启(华为mate40pro锁屏步数怎么设置) 25-02-21
-
华为pockets怎么取消小艺建议(华为关闭小艺建议) 25-02-18
-
红米note12探索版支持双频GPS吗 miui12双频gps 25-02-14
-
红米note12探索版送耳机吗(红米note10送耳机吗) 25-02-14
-
苹果14plus怎么设置日历显示节假日(苹果14plus怎么设置日历显示节假日日期) 25-02-07
-
ios16怎么设置导航键 iphone13导航键怎么设置 25-02-04