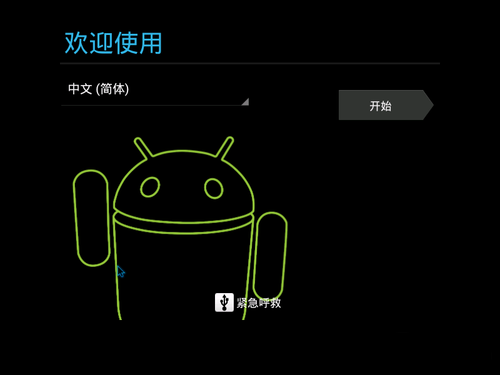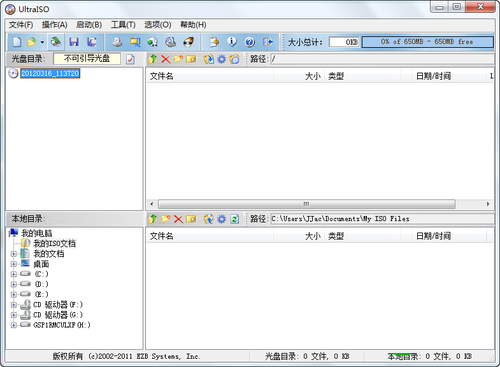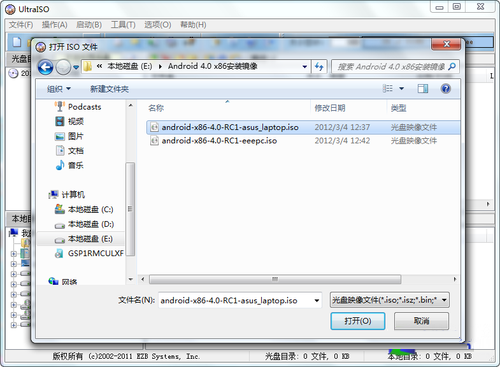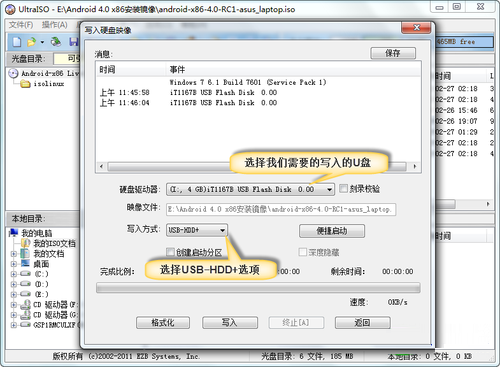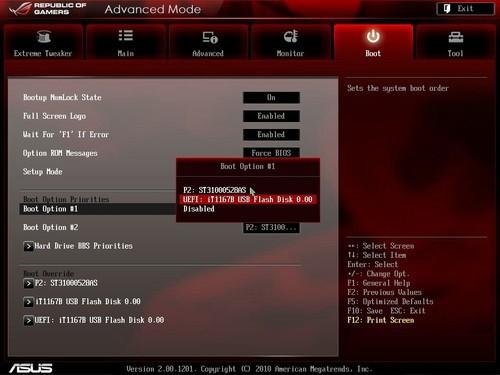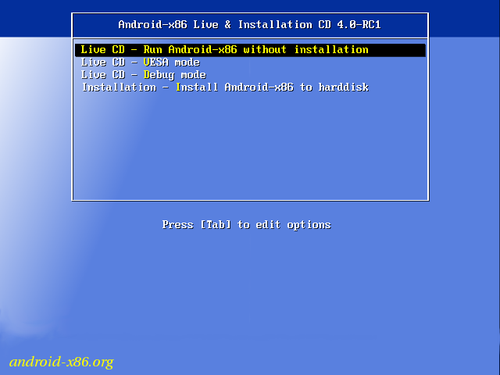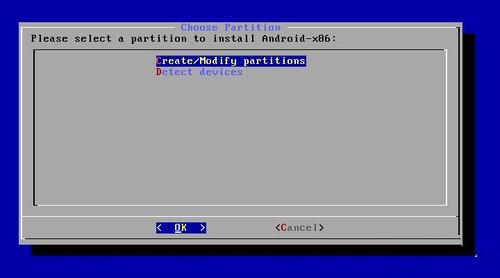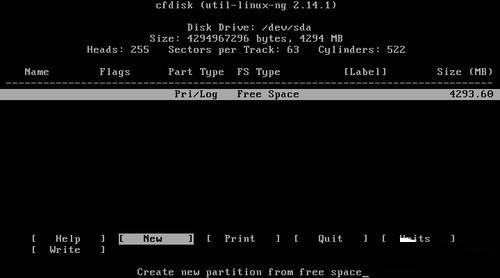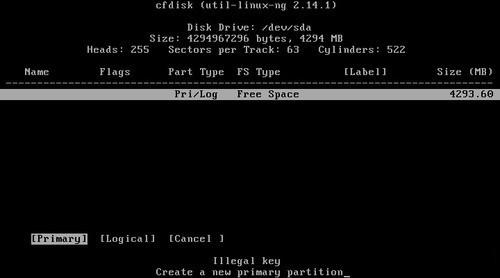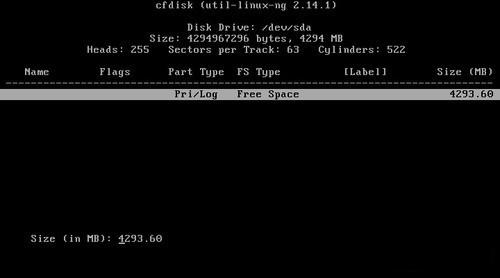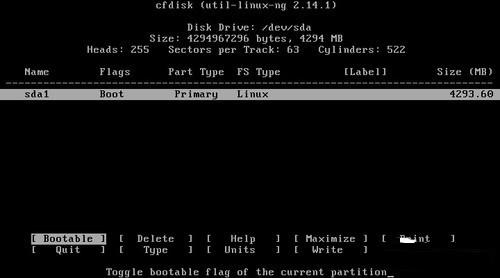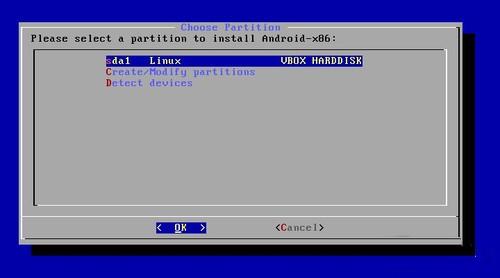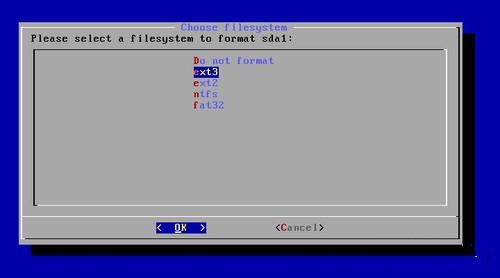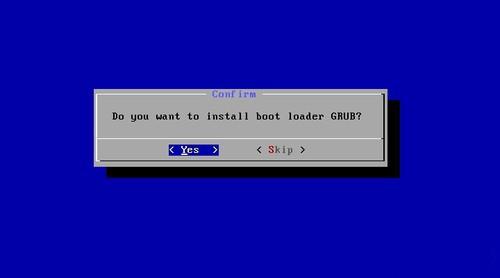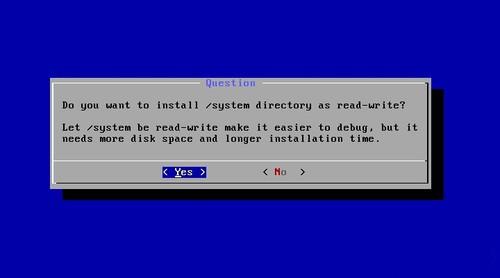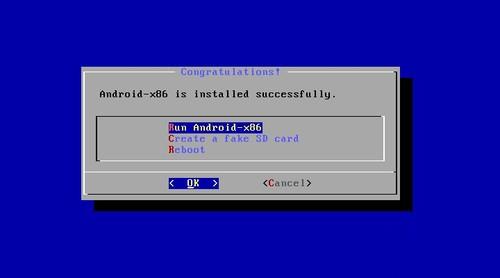手把手教你安装Android 手把手教你安装nvidia驱动
来源: 最后更新:24-04-02 12:11:41
-
话说最近操作系统这个话题的确是非常火爆。也许是借助于Windows 8消费者预览版的光芒,凡是与系统搭边的东西大家好像都喜欢与Windows 8进行比较。不管结果如何,笔者相信软件不同于硬件,只有适合自己的软件才是最重要的。
当然介于现在可以使用的系统众多,其中Android x86版也是大家关注的焦点。许多人都希望能够尝试一下不同于Windows的体验以及感受。但是也许是受限于个人能力,许多入门玩家更多地是选择驻足观看而不是亲身体验。这其中很大一部分原因要归结为这些玩家不了解不同系统的安装方法。

手把手教你安装Android x86虽然目前Windows的安装过程已经非常简单且易操作,但是这也是微软数十年沉淀下来的经验积累而成。而对于那些刚刚起步的操作系统来说,安装的过程就不够友好。这种情况对于从掌上平台一直到x86的Android系统来说尤为明显。所以笔者在本文就给大家放出非常详细的安装教程,希望能给大家提供一个明确的指导。
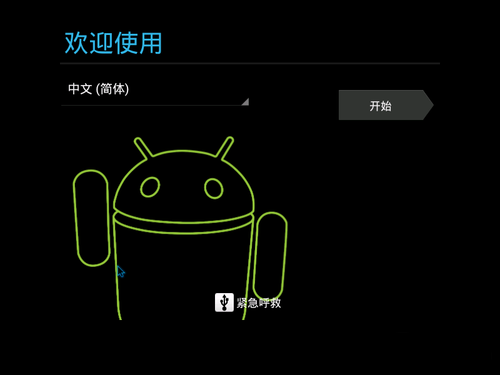
让自己的电脑显示这个界面并不算轻松不过在安装之前,笔者需要与大家说明的是,目前Android x86版对于硬件的支持并不理想。所以在某些平台上即使按照下面所示的步骤安装也不一定能正常运行。大家如果遇到这样的问题的话,不妨选择虚拟机的方式进行安装。另外安装过程可能会破坏硬盘上数据,所以大家在安装前请注意备份。
就像上页笔者说的那样,x86版 Android由于驱动非常不完善,导致许多平台不能正常运行Android系统。笔者在尝试了多套平台后发现Android x86版对于许多硬件的支持仍然不够理想。我们可以使用不安装直接运行的方式先对兼容性进行一个测试,如果没有问题的话就可以继续看下面的安装步骤。
由于Android 4.0 x86的镜像非常小巧,所以刻录光盘的话显得有点浪费,所以笔者这里教大家如何将U盘制作成系统安装盘。
我们需要的软件和硬件有:1个U盘、1台电脑、下载好的Android x86安装镜像以及UltraISO软件。
我们把U盘插入电脑,然后打开UltraISO软件,界面如下:
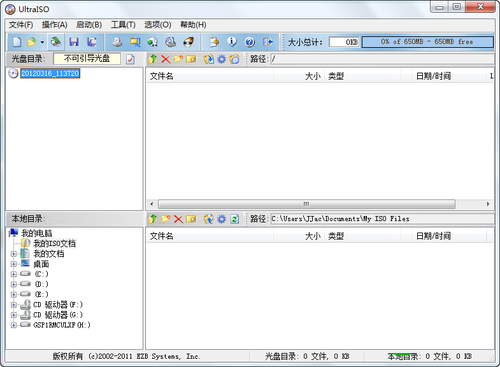

UltraISO主界面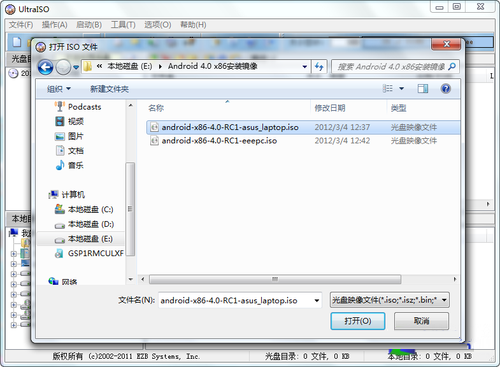
打开所需的镜像文件接着我们使用软件打开我们需要写入U盘的安装镜像。操作为:找到菜单栏,依次选择文件->打开,并选择所需镜像。

选择“写入硬盘镜像”镜像加载完毕后,我们就要准备将镜像写入到U盘中,传统的复制粘贴只能将数据复制到U盘而不能创建引导文件,所以我们需要使用UltraISO专门的映像写入功能。我们在主界面菜单栏中依次点击启动->写入硬盘映像后打开一个对话窗口。
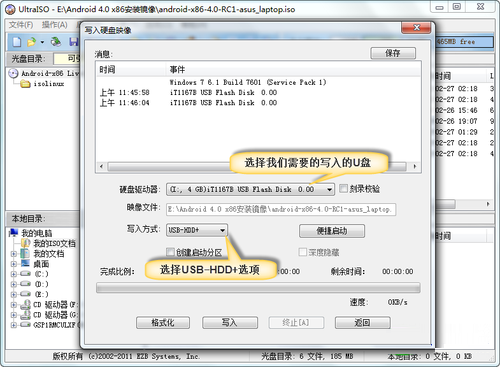
写入U盘的设置方法我们只需要按照上图的指示已经设置就可以把镜像写入到我们指定的U盘中了。剩下的事情就是我们点击“写入”按钮之后稍等片刻即可。由于U盘的写入速度普遍较快,所以镜像在数十秒内就可以写入完毕。至此一个系统安装U盘就顺利制作好了。
镜像制作完成后,我们就可以开始安装了。我们插好U盘,然后需要在主板BIOS里面将U盘设置为优先启动项,这样才能够顺利进入系统安装界面。由于每款主板产品的BIOS界面都各不相同,所在设置上也有很多不一样的地方,所以大家如果对BIOS设置不太了解,可以参考自己电脑的主板说明书再来进行相应的操作。
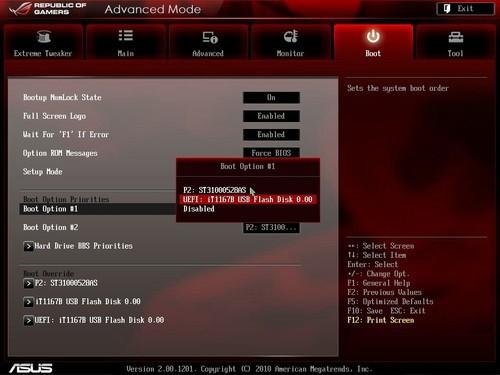

在BIOS内将系统安装U盘设为第一启动项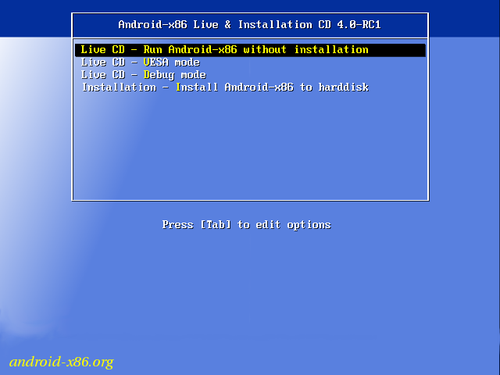
BIOS设置好后重新启动就能够进入到Android x86安装菜单如果我们在BIOS里面设置无误的话,那么当我们重新启动之后就可以直接进入到Android x86的安装菜单。Android x86的安装菜单还是非常简洁的。菜单四个选项从上至下依次为:直接运行Android x86、VESA模式、Debug模式以及进入安装向导。
这里面第一项和最后一项是我们最常用的。第一项可以让我们免去安装的麻烦。直接在安装盘上运行Android x86,但是不能够保存对系统的任何改动。而最后一项则是与传统系统一样将Android x86安装到我们的电脑硬盘中。如果大家只是体验一下的话选择第一项即可,当然这样的话本文就可以结束了。下面笔者就告诉大家如何将Android x86安装到自己电脑的硬盘里面。
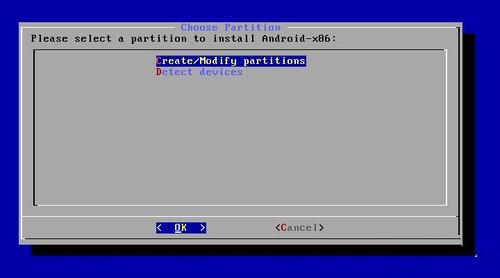
创建一个专为存放Android系统的分区是第一步虽然Android x86可以支持目前主流的磁盘格式,但是笔者这里仍然要教大家如何创建一个独立的分区。在上图的界面上我们选择:“Create/Modify partitions”,进入到下面的磁盘分区的界面。
上面我们在从安装分区选择菜单中进入到了分区创建界面。这里的操作也是Android安装中比较复杂的地方。所以笔者会详细地为大家一步一步来创建一个Android x86安装分区,详细大家很快就能够学会。
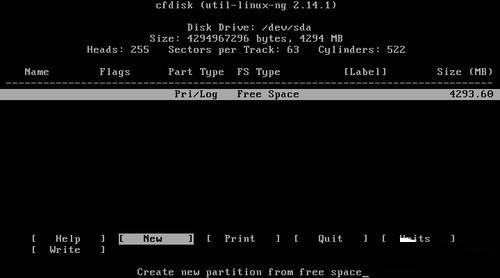

分区创建界面Android x86安装系统盘内置了分区创建界面“cfdisk”,不过相对于Windows的分区界面来说“简朴”了不少。但是即使这样的界面可能被大家唾弃,但是其实在功能上一点没有缩减。首先我们先来新建一个分区,我们使用键盘将光标移动到“New”选项。
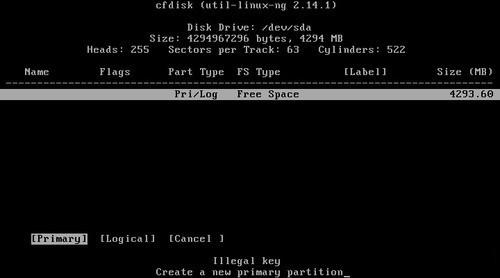
设置分区为主分区由于系统必须安装在主分区上,所以我们选择菜单的“Primary”选项来创建一个主分区。如果需要创建多个分区的话,除了安装系统的主分区之外的分区选择主分区还是逻辑分区都没有太大的区别。
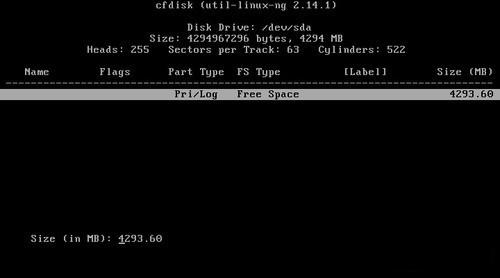
输入我们需要创建的分区容量大小,单位为MB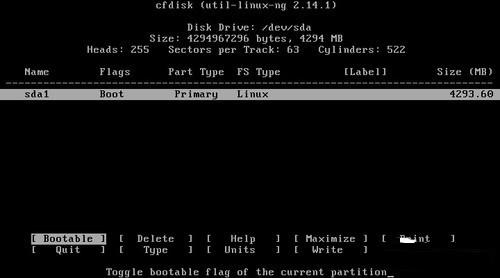
将创建好的分区变更“可启动”属性接下来我们需要做的是设定分区的大小,由于Android x86占用磁盘空间非常小,所以我们不用给系统分区设置太多的容量。设置完分区后我们再选择菜单的“Bootale”选项将分区设置成可启动分区。这样分区的设置就算是全部完成了,我们选择“Quit”选项退回安装分区选择界面。
分区创建好了,那么我们安装系统的工作其实就已经完成了一多半了,剩下的就是需要大家将Android x86系统安装到我们的分区中去。当我们从分区创建界面返回到系统安装分区选择界面时,就可以看到界面产生了细微的变化。
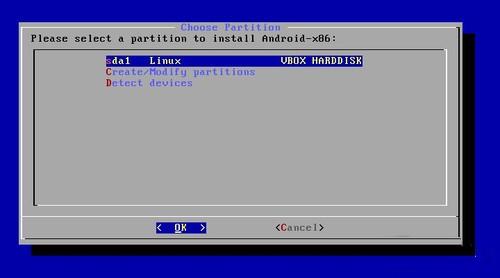
创建好的分区已经能够在菜单上显示出来我们看到刚才创建的分区已经显示在了列表中,我们选择该分区作为我们的系统分区,然后我们按回车键确定。
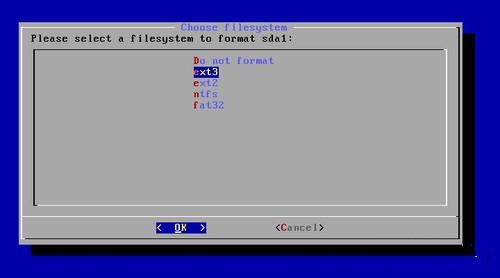
选择文件系统接下来我们选择分区的文件系统,虽然Android x86支持NTFS和FAT32两种常用文件系统格式。但是为了获取最佳的兼容性我们选择EXT3文件系统,这也是在移动版Android系统上最常用的分区之一。
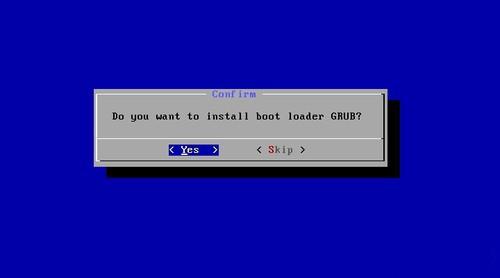
安装引导加载程序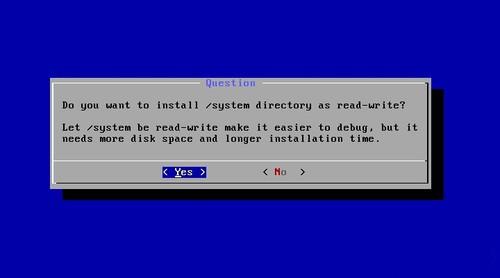
设置系统文件夹为可读写权限之后我们会看到两组提示框,分别是安装引导加载程序确认以及将系统文件夹设置可读写权限。为了保证电脑开机能够正常引导进入Android系统,前者我们选择“YES”。后者为可选选项,选择YES可以让开发者更加容易进行Debug工作,但是会占用一部分空间,由于我们空间充足,所以这里也选择 “YES”。
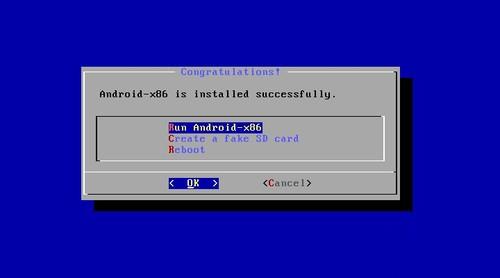
全部完成后就可以直接运行x86版Android系统了教程总结:至此安装的全部工作就已经完成了。在最后的界面上我们还可以选择创建一个虚拟SD卡方便后续的使用,详细方法并不困难,所以笔者就不在这里赘述。就像笔者在前面所提到的,Android x86的安装界面虽然没有Windows那么友好,但是只要掌握了安装方法,大家经过尝试还是能够正确将Android系统安装到我们的电脑上的。
或许Android系统并没有我们所期待的那样好,可能还会出现这样那样的问题。但是笔者相信随着Android x86的日益完善,Android将会与Windows一样成为我们日常常用的操作系统之一。Android x86拥有自己得天独厚的优势,如果能将这个优势充分发挥出来,相信Android x86将会拥有更为广阔的前景。
免责声明:本文系转载,版权归原作者所有;旨在传递信息,其原创性以及文中陈述文字和内容未经本站证实。
帮同学化妆最高日入近千 帮朋友化妆帮同学化妆最高日入近千?浙江大二女生冲上热搜,彩妆,妆容,模特,王
2023吉林省紧缺急需职业工种目录政策解读 2024张杰上海演唱会启东直通车专线时间+票价 马龙谢幕,孙颖莎显示统治力,林诗栋紧追王楚钦,国乒新奥运周期竞争已启动 全世界都被吓了一跳 吓死全世界热门标签
热门文章
-
和数字搭配的女孩名字 跟数字有关系的名字 24-10-07
-
灯笼花一年开几次花(灯笼花是一年生还是多年生) 24-10-07
-
冬桃苗品种(冬桃苗什么品种好) 24-10-07
-
长绒棉滑滑的冬天会不会冷(长绒棉会冰吗) 24-10-07
-
竹子冬天叶子全干了怎么办 竹子冬天叶子会变黄吗 24-10-07
-
春天移栽牡丹能开花吗(春天移栽牡丹能开花吗视频) 24-10-07
-
表示心酸的一句话 表示心酸的一句话有哪些 24-10-07
-
轮胎气门嘴用什么胶(轮胎气门嘴用什么胶好) 24-10-07
-
windows安装redis缓存使用图文教程 windows下redis安装步骤 24-10-07
-
康乃馨怎么繁殖 康乃馨怎么繁殖方法 24-10-06