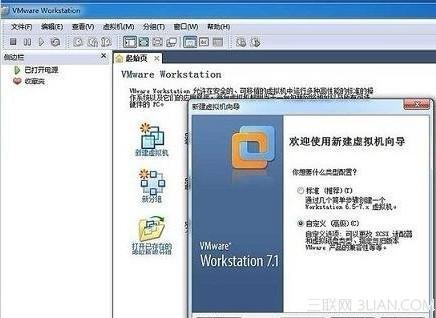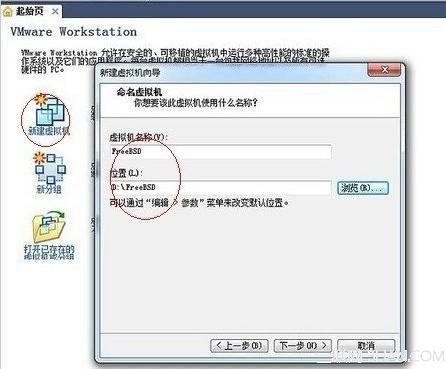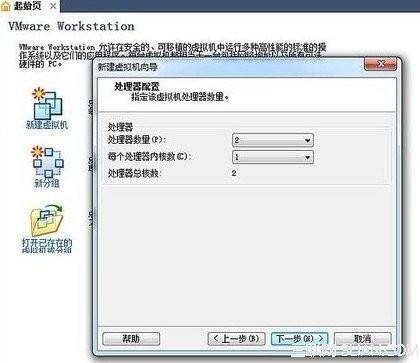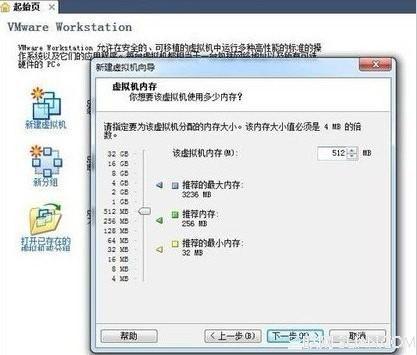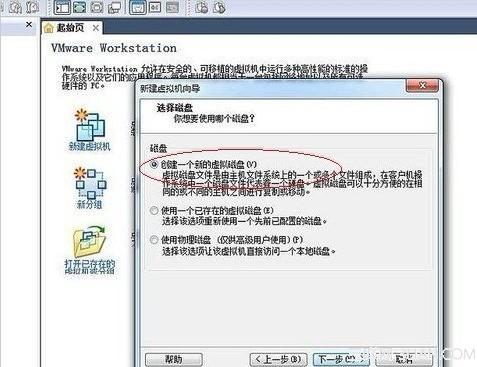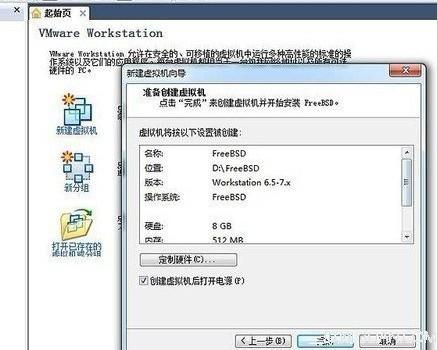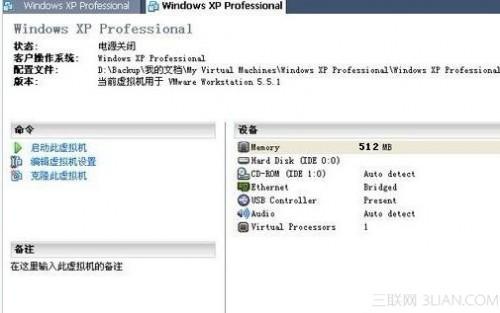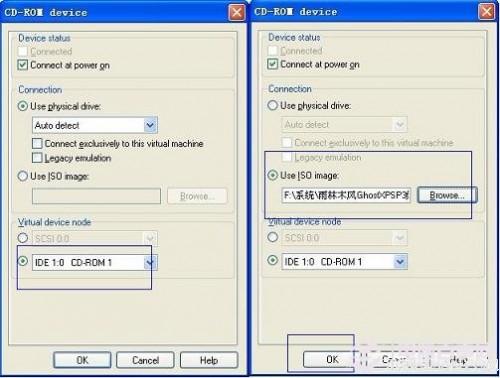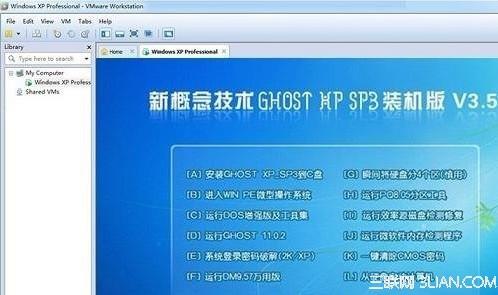VMware虚拟机怎么用?(vmware虚拟机怎么用u盘装系统)
来源: 最后更新:24-04-12 12:09:54
-
首先我们正常进入电脑系统,然后去网上下载VMware虚拟机软件。
建议大家下载中文汉化版的VMware虚拟机,这样方便使用,软件下载完成后,接下来就是VMware虚拟机软件安装了。
双击下载好的VMware虚拟机软件开始安装,首先我们看到的是VMware虚拟机安装向导,如下图:
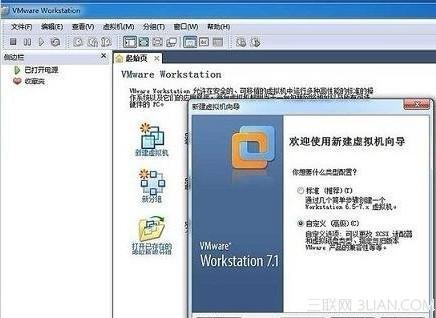
VMware虚拟机安装向导
VMware虚拟机安装选择兼容性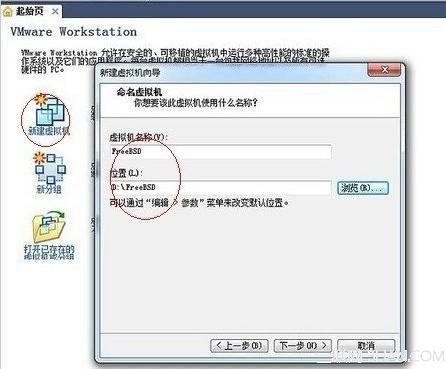
新建虚拟机,并填写上虚拟机名称以及安装位置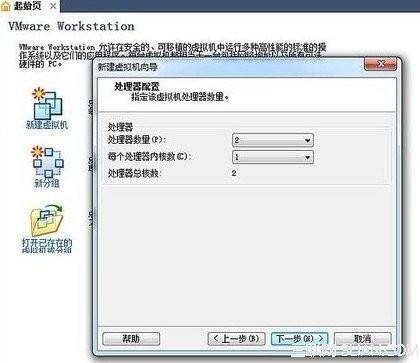
为虚拟机分配处理器资源为虚拟机分配处理器资源大家可以根据电脑配置实际情况与虚拟应用等方面考虑分配资源多少
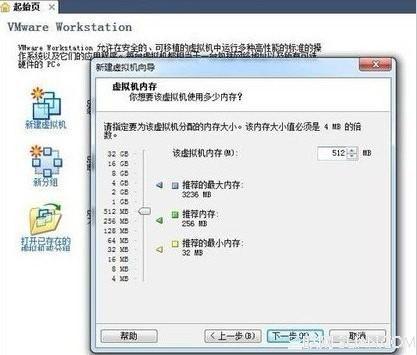

为虚拟机分配内存资源这里的硬件兼容版本是6.5-7.X,虽然目前最新版本是8.0,但笔者依然是使用旧版,因为旧版的相对兼容性要比较好一点。设置创建主机的配置,由于以上笔者演示的电脑是一套双核1G配置的老电脑,因此在处理器与内存资源分配上采用的是对半分,大家可以根据电脑配置实际情况与需要创建的虚拟机个数来合理分配资源。
虚拟机创建到这里基本上可以说已经完成一半了,以上安装相对非常简单,大家只需要参照以上设置,一路下一步即可完成,下面我们再来介绍下接下来的的内容。

选择虚拟机的网络类型-选择第二项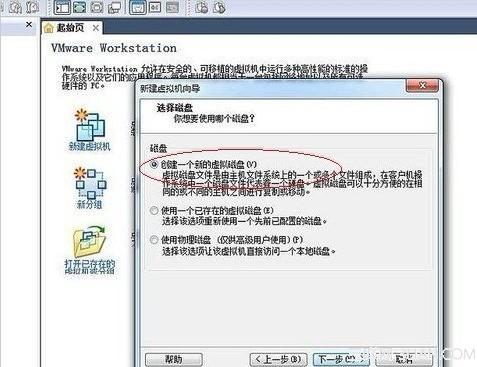

下一步进入:创建虚拟磁盘
下一步设置为虚拟磁盘创建多个存储容量由于创建虚拟机相当一台独立电脑,因此这里大家可以根据电脑硬盘容量大小为虚拟机分配磁盘空间,由于笔者演示的电脑硬盘时500G的,这里我们给创建的虚拟机分配80G硬盘,这么大应该够用了,注意磁盘空间不能分配太小,因为等下虚拟机里面还需要安装独立的操作系统与安装软件等。
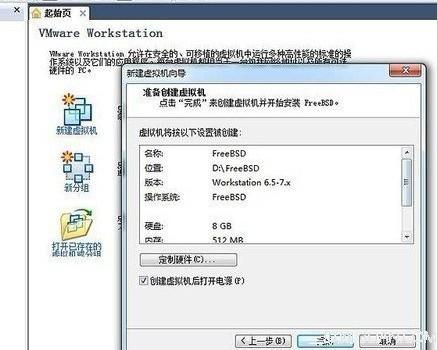
虚拟机创建完成后,说明我们为主机分配了一个另外一个独立区域,但只是独立区域创建好了,那么该怎么用呢?下面我们就来为大家介绍虚拟机怎么用了,其实也很简单,我们只需要在虚拟机里面安装操作系统即可使用了,下面我们一起来详细介绍下。直白的说创建好了虚拟机就好像是我们刚组装好的一台电脑,要能使用,当然还需要安装操作系统了,这里的操作系统可以自己随意选择安装哪种系统,和原来电脑操作系统没关系,Windows 7或者Windows XP系统随便选,笔者在此由于时间关系,所以选用了安装时间较短的GHOST Windows XP系统安装为例。
虚拟机安装完成后我们会进入到如下图界面:
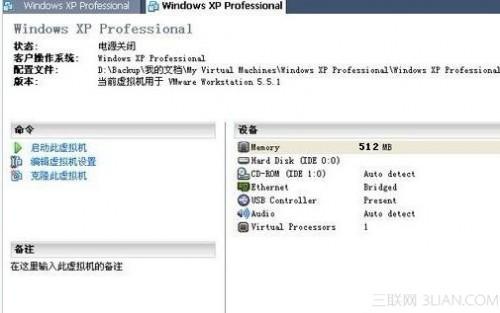

而安装操作系统我们可以使用虚拟机CD-ROM引导或者镜像文件,大部分的时候我们会选择镜像文件安装,这点与我们电脑安装系统类似,这里就不一一介绍了,我们选择镜像文件安装。如上图,我们首先启动虚拟机,然后在右侧点击打开CD-ROM虚拟光驱,然后找到XP系统镜像文件,之后即可开始安装系统了,如下图: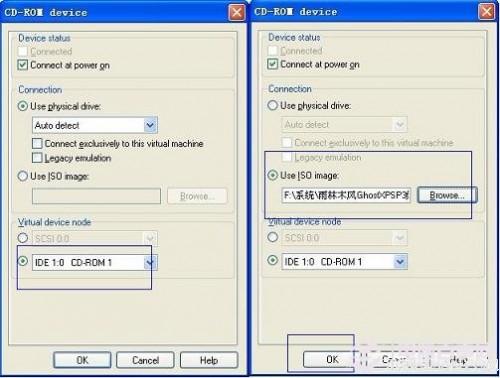
接下来安装系统与我们电脑安装系统是一样的,首先对虚拟磁盘空间进行格式化,当然也可以不格式化。之后安装系统方法与我们普通电脑安装方法相同,这里就不重复介绍了,下面我们直接上图: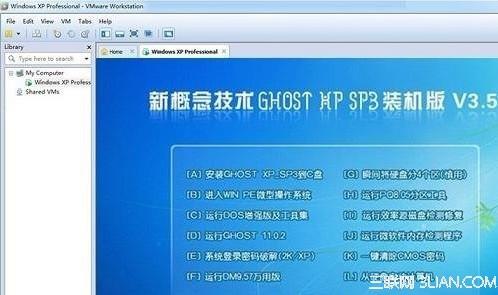
虚拟机windows xp系统安装
到这里我们虚拟机的安装以及操作系统的安装就全部结束了,我们之后可以再虚拟机中体验与独立电脑一样的功能,拥有独立的桌面,独立的数据存储空间,可以在虚拟机系统内部上QQ,玩游戏等等,反正和普通电脑是没有区别的,只是配置是由整机提供的资源,如果分配资源过少可能有点卡,但对于目前配置均很高的电脑来说,虚拟机的配置也是比较高的,因此也是可以顺畅运行各类应用的,如果是家庭朋友使用,大家完全可以讲一台主机连接2个显示器,2个鼠标等实现一台电脑两个人使用,一人使用原有电脑,另外一人进入虚拟机运行各类应用,互不干扰。免责声明:本文系转载,版权归原作者所有;旨在传递信息,其原创性以及文中陈述文字和内容未经本站证实。
帮同学化妆最高日入近千 帮朋友化妆帮同学化妆最高日入近千?浙江大二女生冲上热搜,彩妆,妆容,模特,王
2023吉林省紧缺急需职业工种目录政策解读 2024张杰上海演唱会启东直通车专线时间+票价 马龙谢幕,孙颖莎显示统治力,林诗栋紧追王楚钦,国乒新奥运周期竞争已启动 全世界都被吓了一跳 吓死全世界热门标签
热门文章
-
华为pockets怎么静音 25-02-21
-
华为mate50pro锁屏步数怎么开启(华为mate40pro锁屏步数怎么设置) 25-02-21
-
华为pockets怎么取消小艺建议(华为关闭小艺建议) 25-02-18
-
红米note12探索版支持双频GPS吗 miui12双频gps 25-02-14
-
红米note12探索版送耳机吗(红米note10送耳机吗) 25-02-14
-
苹果14plus怎么设置日历显示节假日(苹果14plus怎么设置日历显示节假日日期) 25-02-07
-
ios16怎么设置导航键 iphone13导航键怎么设置 25-02-04
-
和数字搭配的女孩名字 跟数字有关系的名字 24-10-07
-
灯笼花一年开几次花(灯笼花是一年生还是多年生) 24-10-07
-
冬桃苗品种(冬桃苗什么品种好) 24-10-07