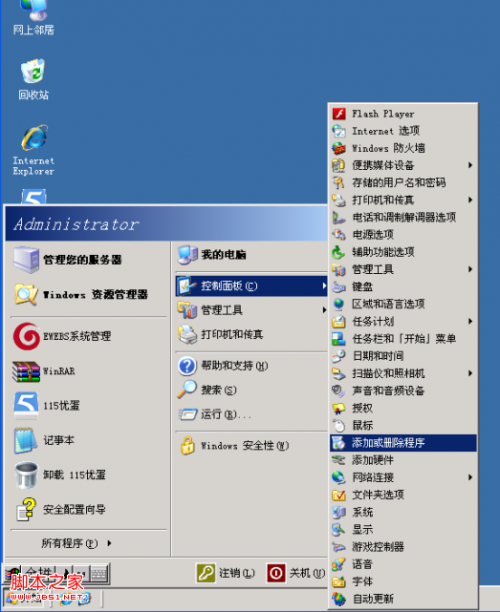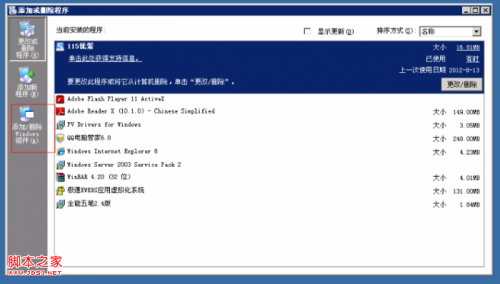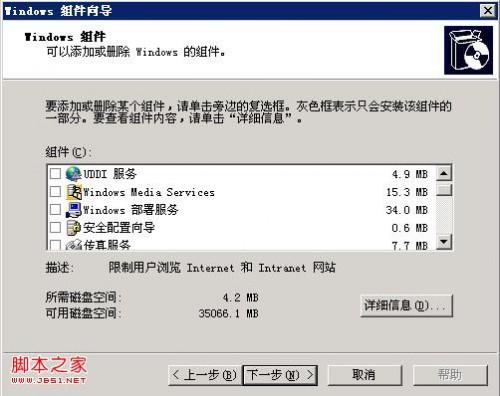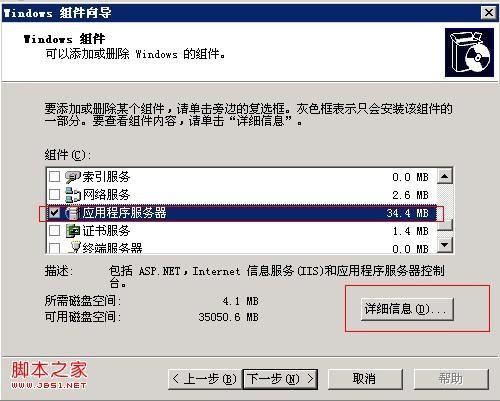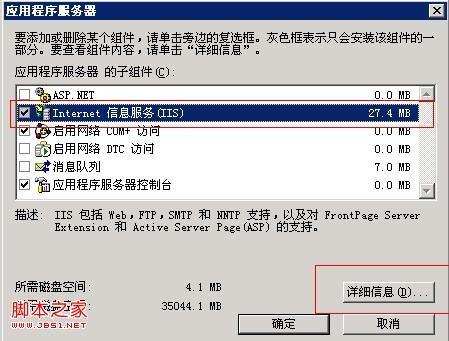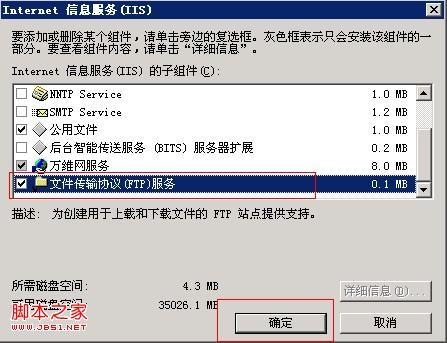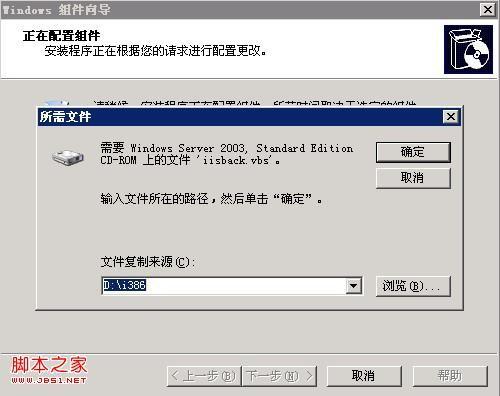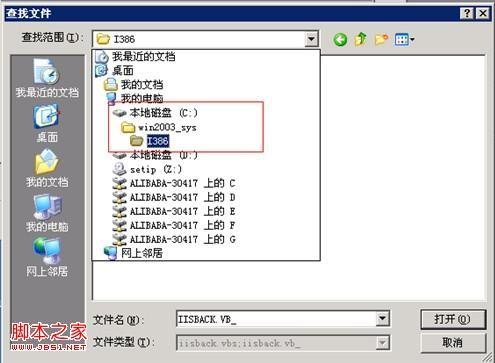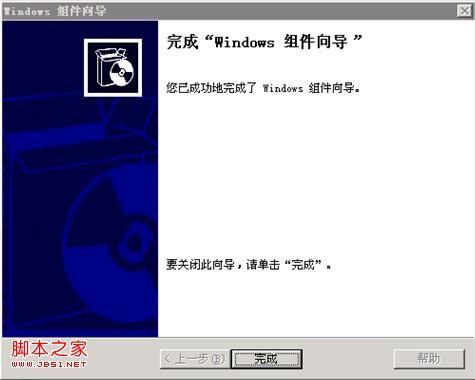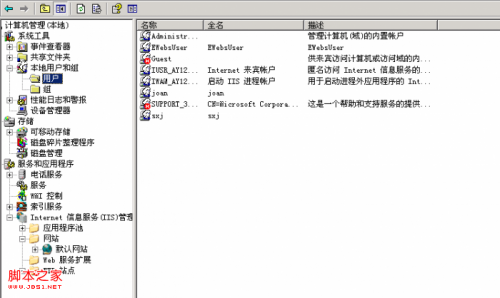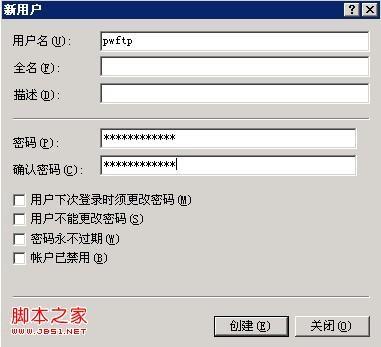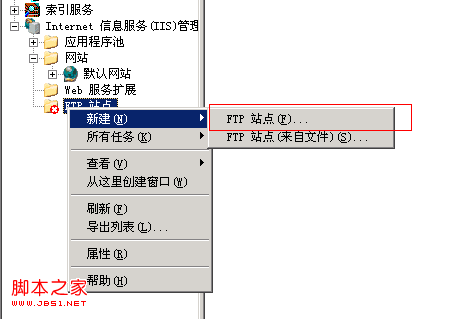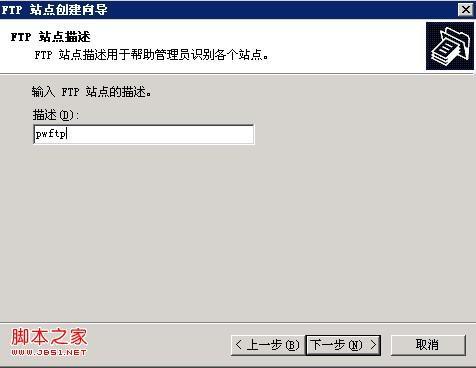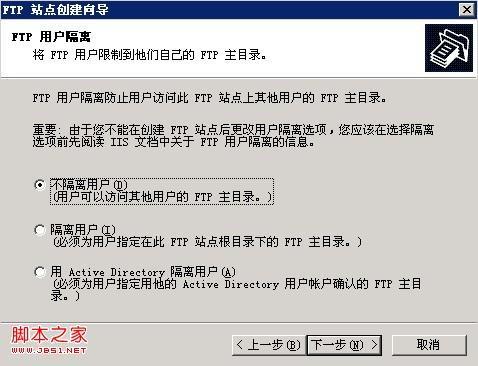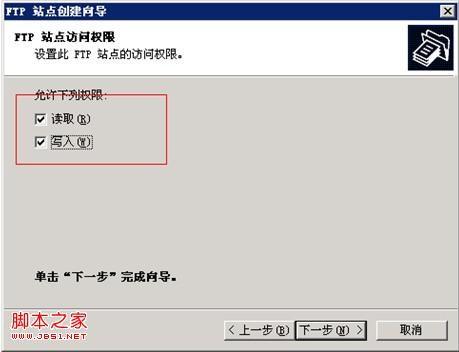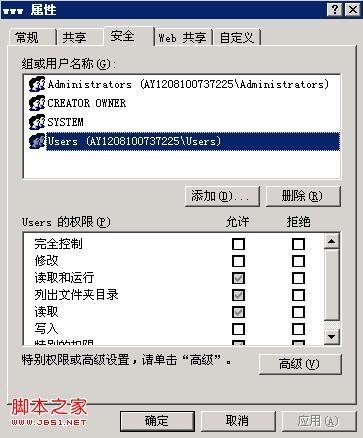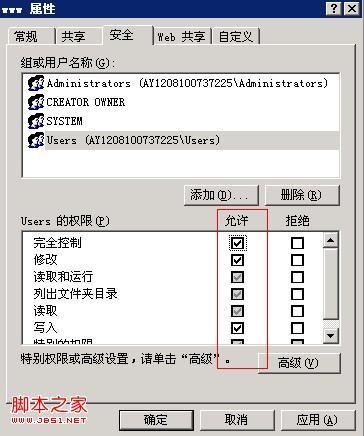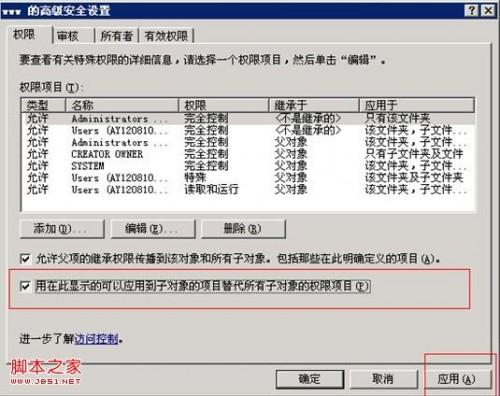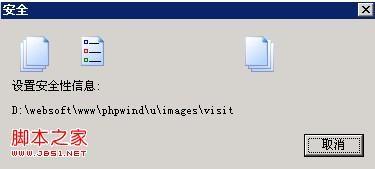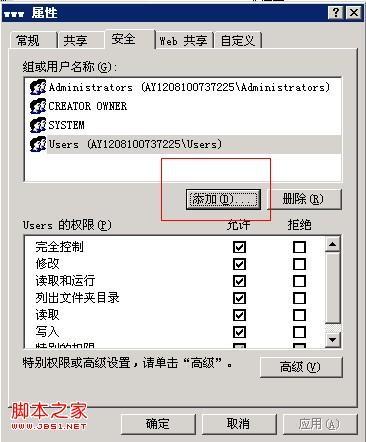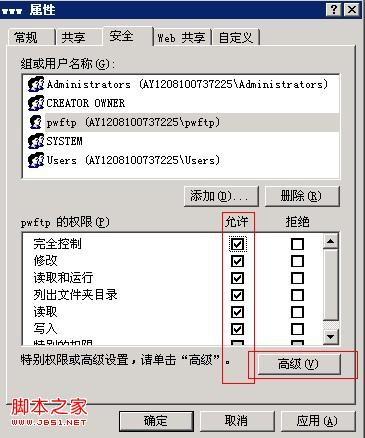安装和使用FTP(安装和使用单位)
来源: 最后更新:24-05-14 12:14:34
-
1.windows iis +ftp安装
开始----控制面板----添加或删除程序 如图
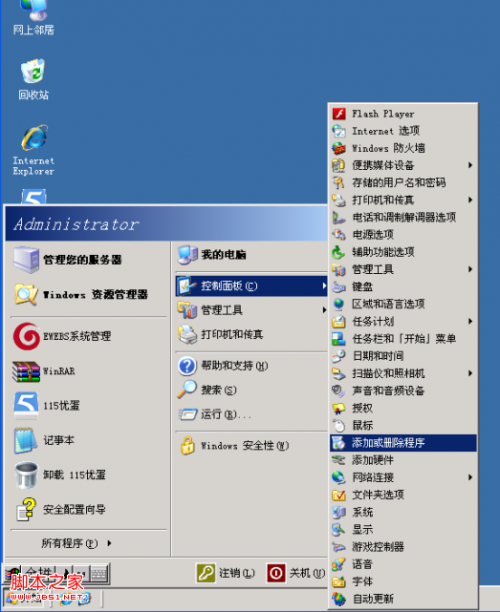
出现如下界面点击“添加/删除windows组件(a) ”如图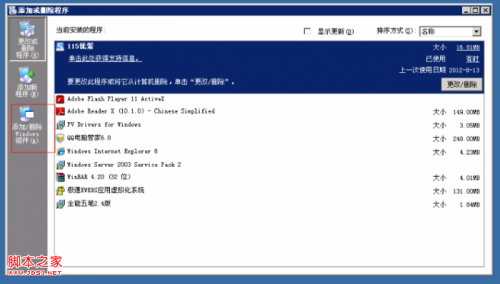
出现如下界面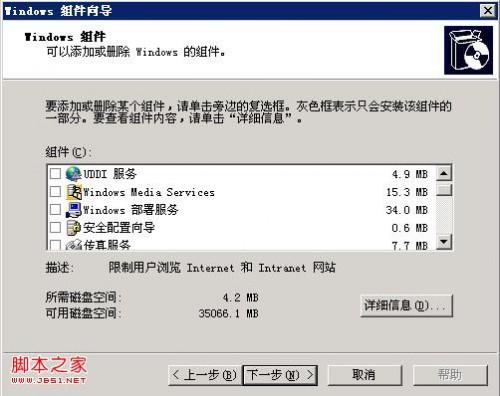
选择“应用程序服务器”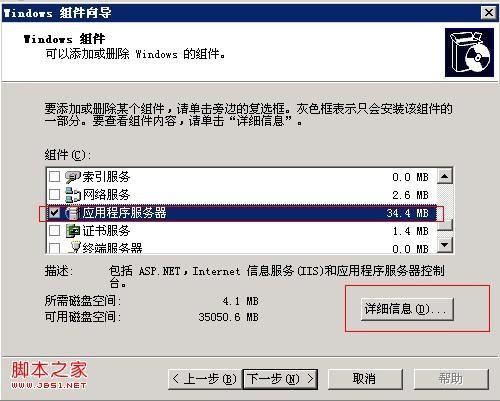
点击图片中的“详细信息”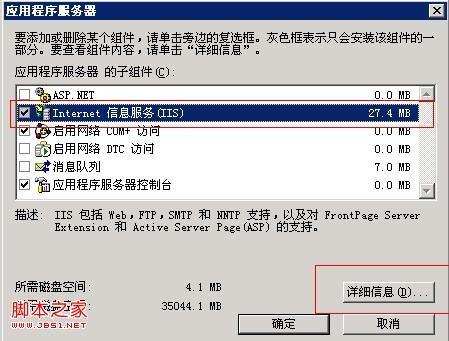
出现上面的图片“选中internet 信息服务(iis)” 点击图片中的“详细信息”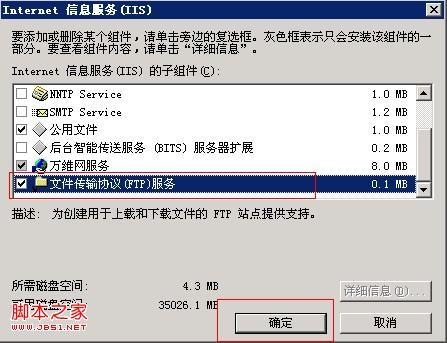

选中图片中的“文件传输协议(ftp)服务”然后点击“确定”最后出现如下界面
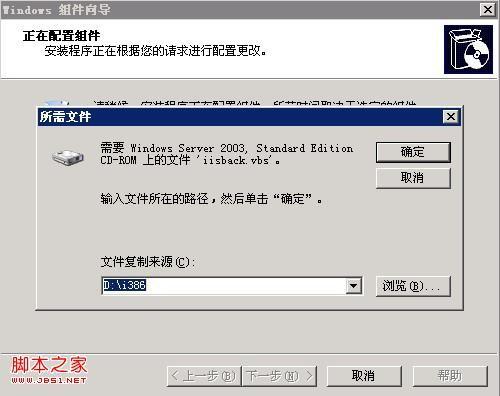
点击图片中的“浏览”选中“c:/win2003_sys/i386”如图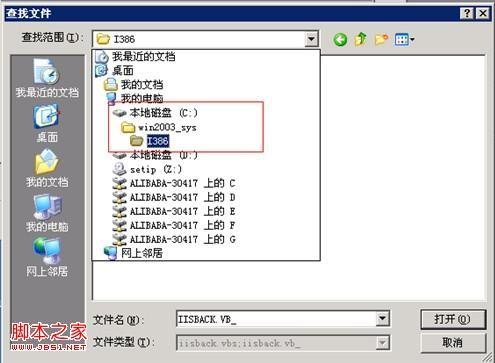
点击图片中的“打开”iis就开始安装了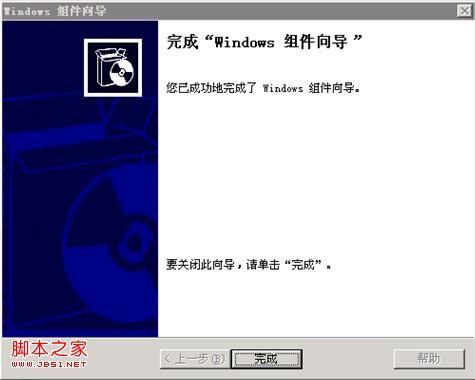
出现这个表示iis 和ftp 已经安装好了6.ftp 配置
ftp服务器软件有很多, server-u xlight 等等通常这些都要收费,涉及到版权大家自己处理。
下面是windows只带的ftp配置教程
我的电脑——右键——选择“管理”
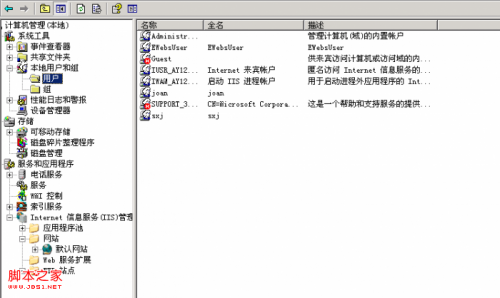

找到用户,在右边用户列表空白区域,右键选择“新用户”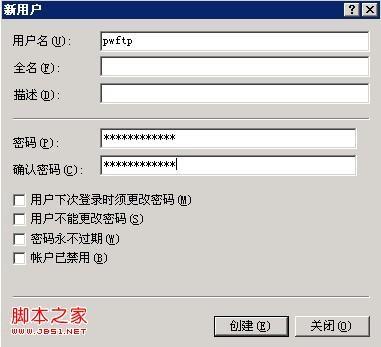
如图输入你的 ftp 用户名、密码,然后切换到 iis 删除默认的ftp站点,然后如图新建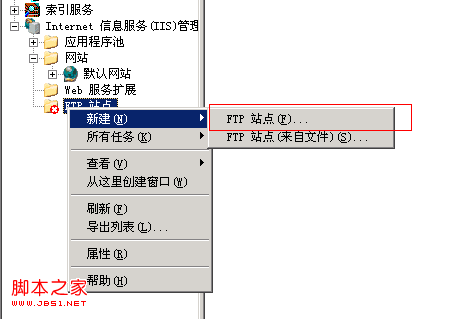

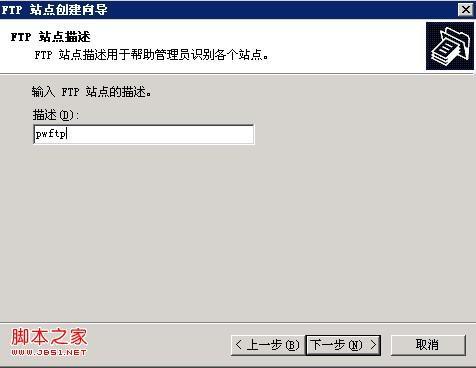

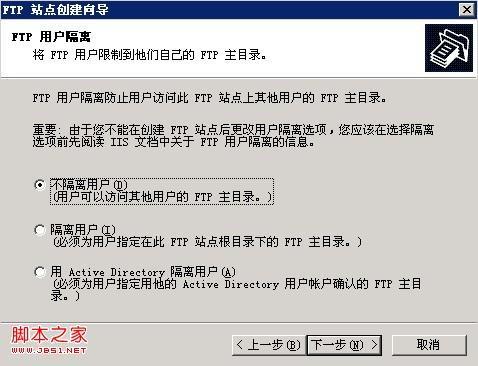


选择路径我们选择可以选择你需要的路径,如图我选择了d:/websoft/www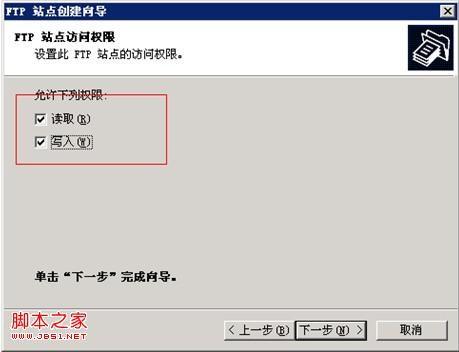

接下来设置权限,如图操作
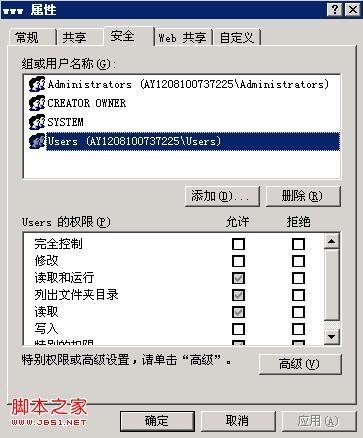
选中“users”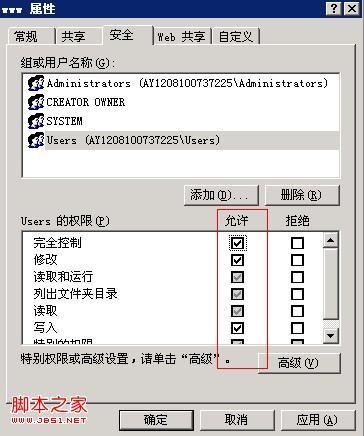
选择“完全控制”然后添加“高级”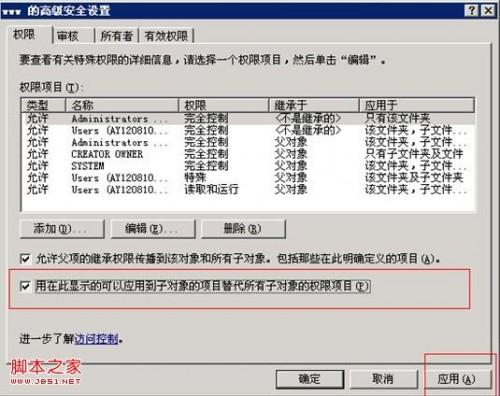
如图上图操作后出现下面的图片选择“是”
选择是之后就等系统操作完成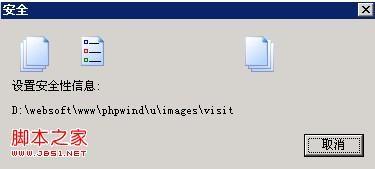
接下来添加pwftp 帐号的权限,如图操作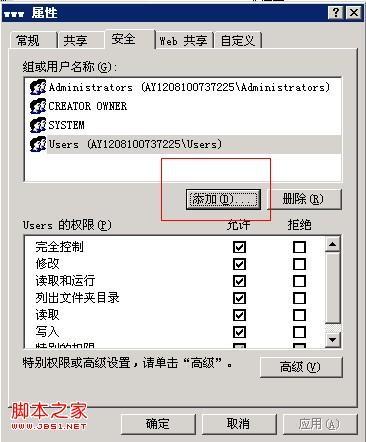

点击“确定”后出现下图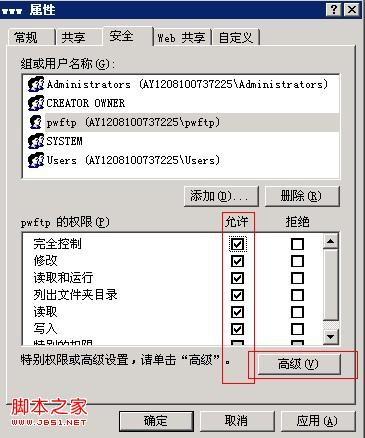
选中pwftp之后和users一样操作 ,最后点击上图的“应用”“确定”,这样 ftp 就好了。免责声明:本文系转载,版权归原作者所有;旨在传递信息,其原创性以及文中陈述文字和内容未经本站证实。
帮同学化妆最高日入近千 帮朋友化妆帮同学化妆最高日入近千?浙江大二女生冲上热搜,彩妆,妆容,模特,王
2023吉林省紧缺急需职业工种目录政策解读 2024张杰上海演唱会启东直通车专线时间+票价 马龙谢幕,孙颖莎显示统治力,林诗栋紧追王楚钦,国乒新奥运周期竞争已启动 全世界都被吓了一跳 吓死全世界热门标签
热门文章
-
和数字搭配的女孩名字 跟数字有关系的名字 24-10-07
-
灯笼花一年开几次花(灯笼花是一年生还是多年生) 24-10-07
-
冬桃苗品种(冬桃苗什么品种好) 24-10-07
-
长绒棉滑滑的冬天会不会冷(长绒棉会冰吗) 24-10-07
-
竹子冬天叶子全干了怎么办 竹子冬天叶子会变黄吗 24-10-07
-
春天移栽牡丹能开花吗(春天移栽牡丹能开花吗视频) 24-10-07
-
表示心酸的一句话 表示心酸的一句话有哪些 24-10-07
-
轮胎气门嘴用什么胶(轮胎气门嘴用什么胶好) 24-10-07
-
windows安装redis缓存使用图文教程 windows下redis安装步骤 24-10-07
-
康乃馨怎么繁殖 康乃馨怎么繁殖方法 24-10-06