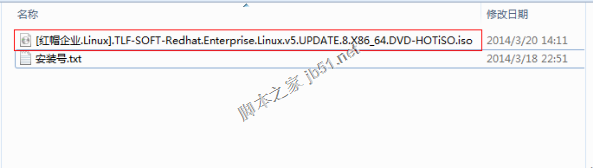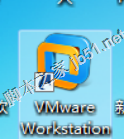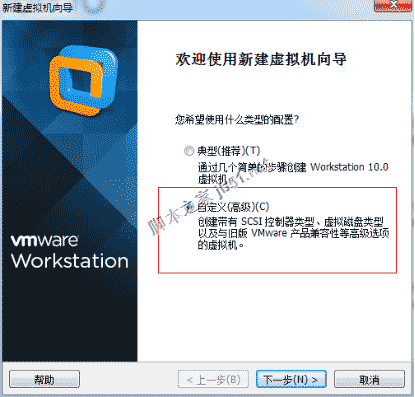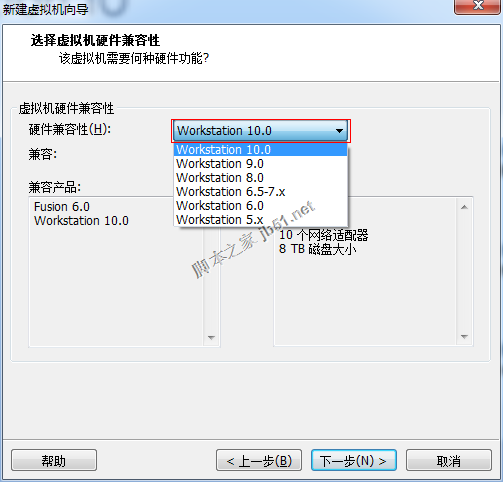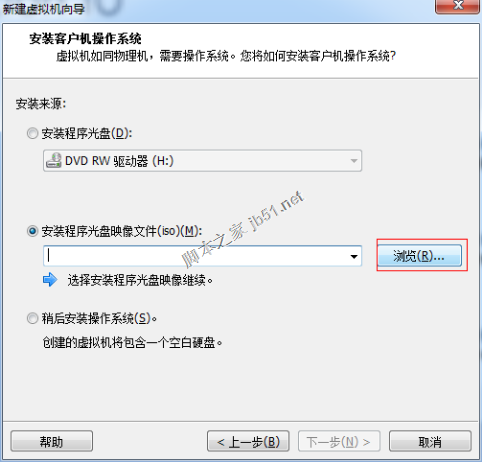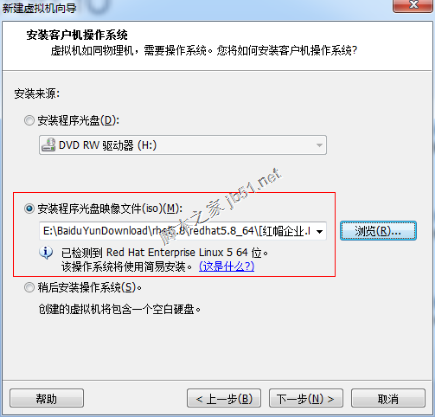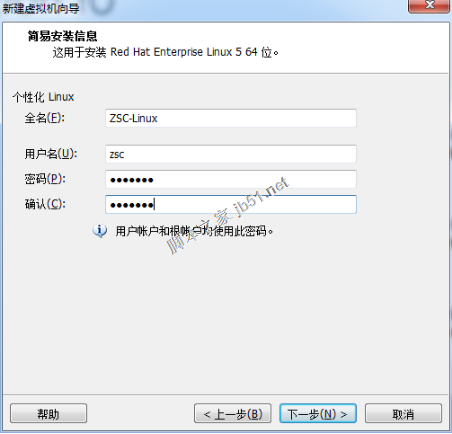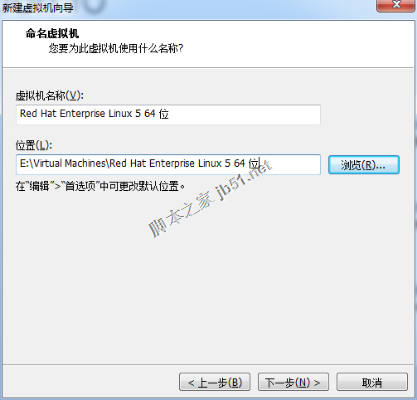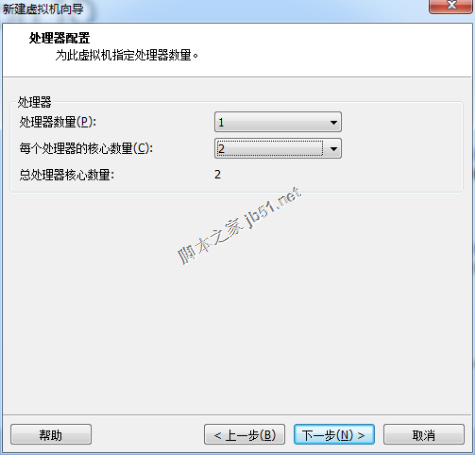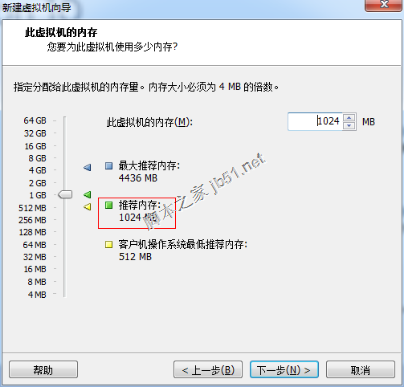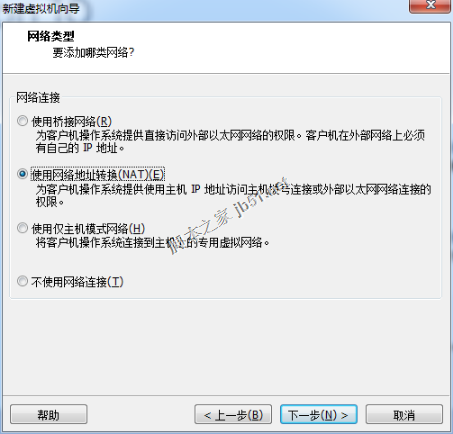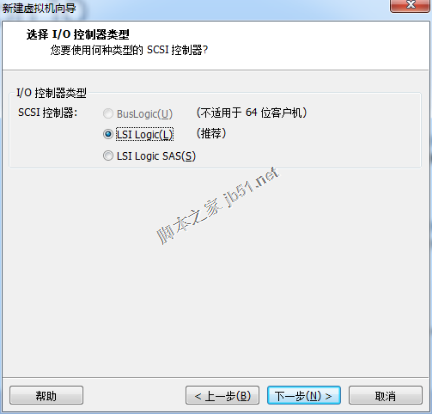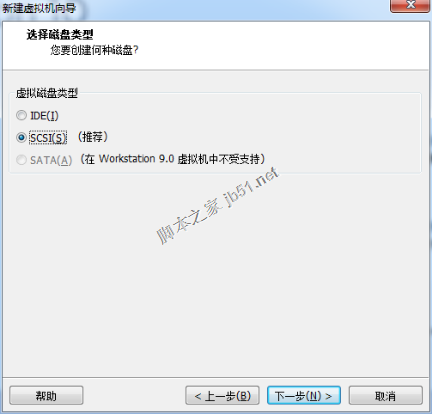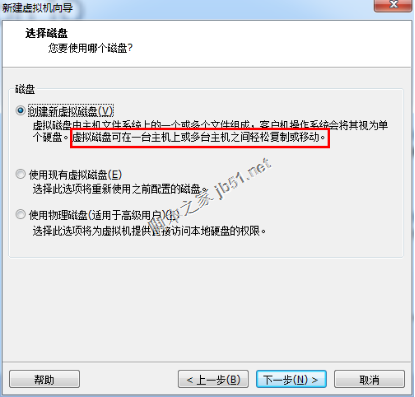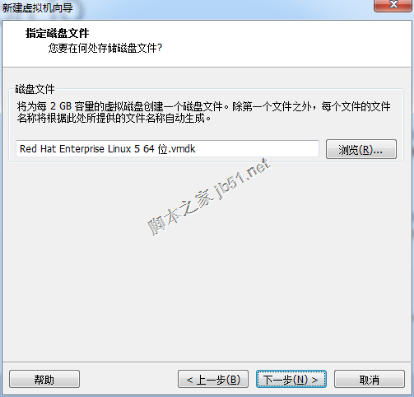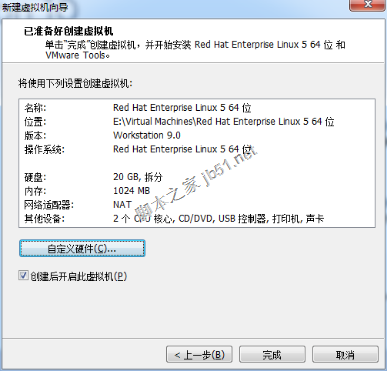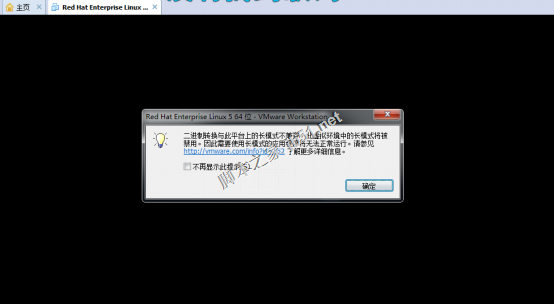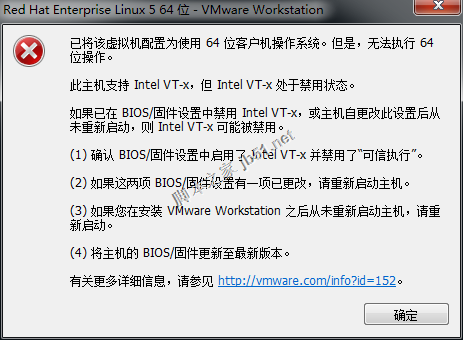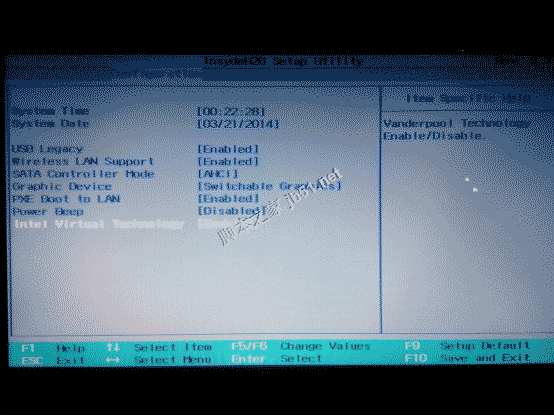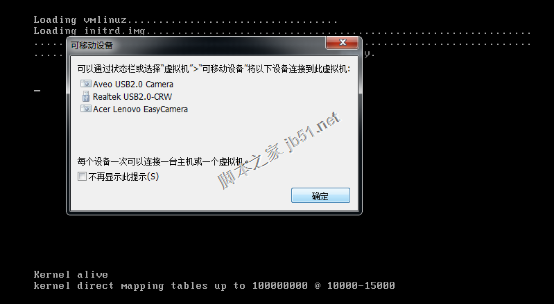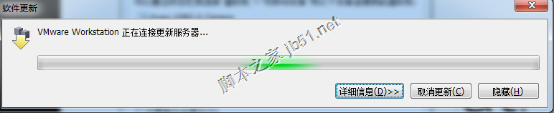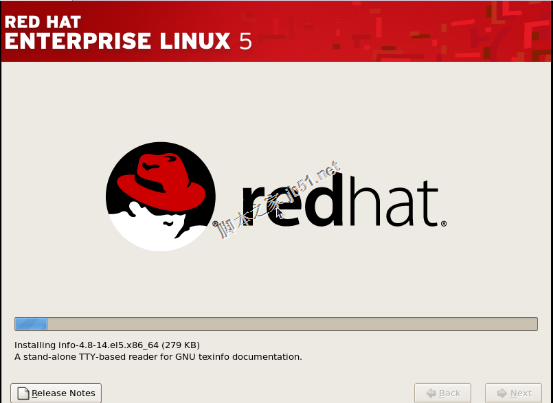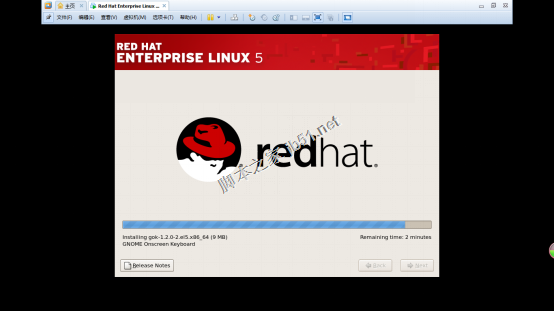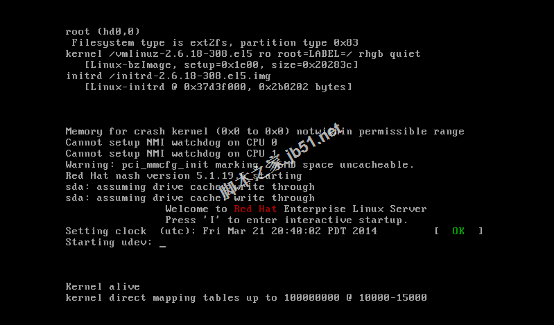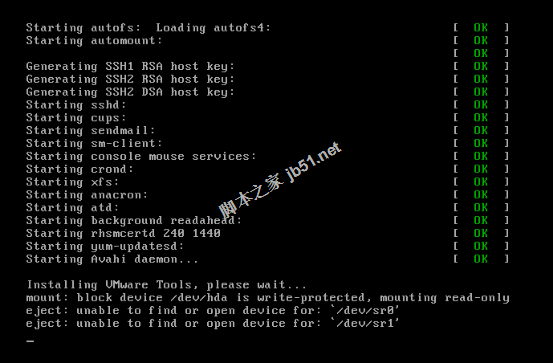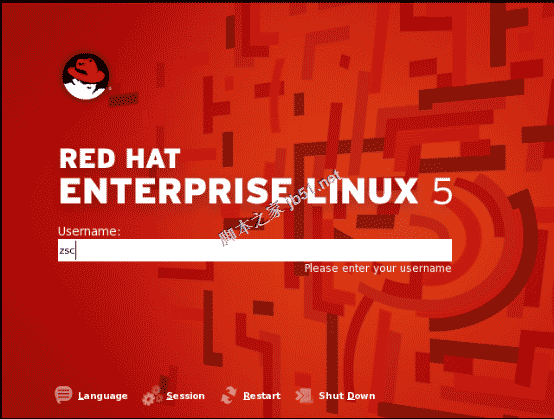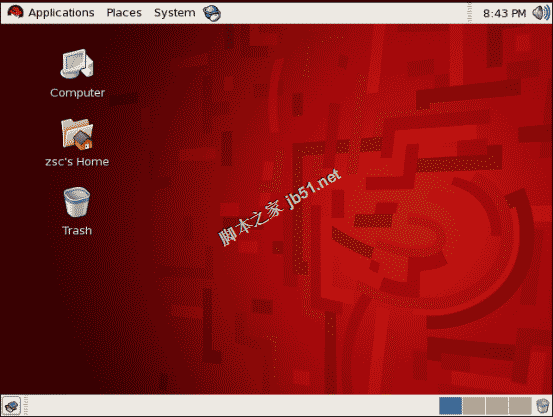vmware虚拟机安装Linux(vmware虚拟机安装Linux教程)
来源: 最后更新:24-06-13 12:08:07
-
这里用的是Redhat.Enterprise.Linux.v5,64位的。
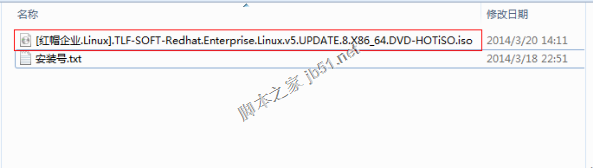
采用VMwareWorkstation10.0版本虚拟机进行安装(如下图):
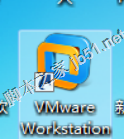
打开VMwareWorkstation10.0,选择【创建新的虚拟机】:

选择【自定义】安装,然后点击下一步::
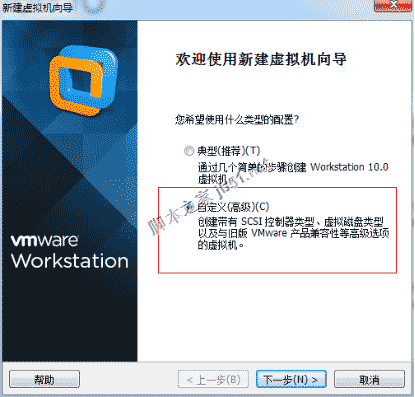
这里选择Workstation10.0,然后点击下一步:
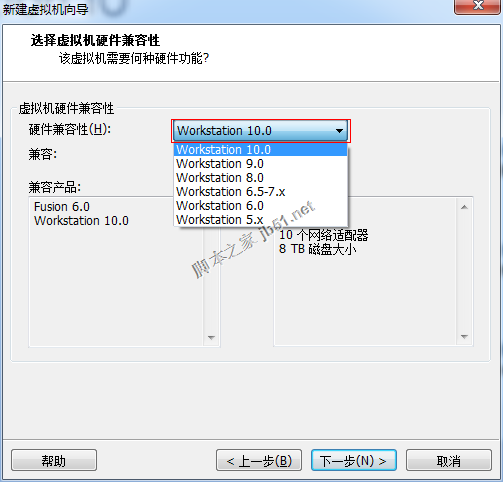
选择安装程序光盘映像文件(iso)(M),然后点击【浏览】:
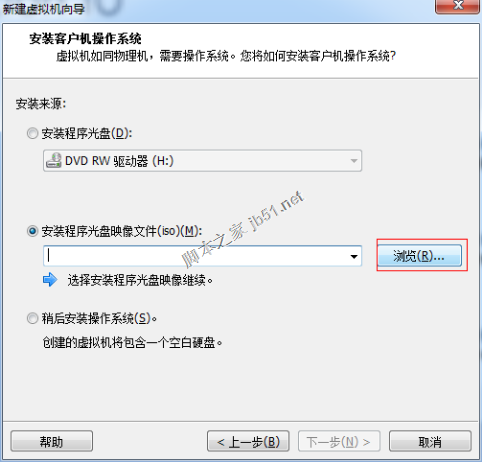
选择你所下载的Redhat.Enterprise.Linux.v5的镜像文件:


这时,系统会自动检测你选择iso文件,然后点击下一步:
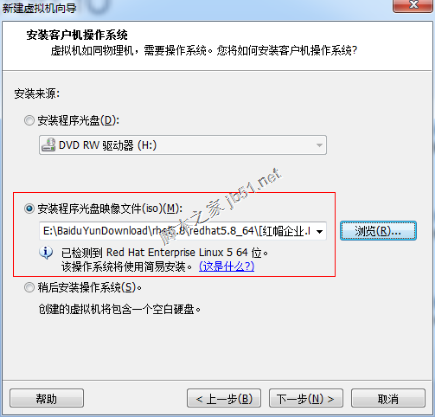
然后输入你的个人信息,然后点击下一步:
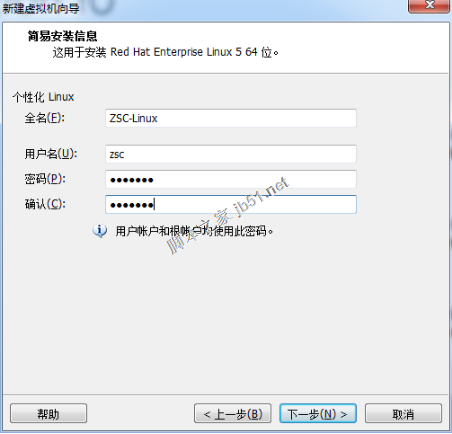
这里输入虚拟机的名称和选择安装位置,然后点击下一步:
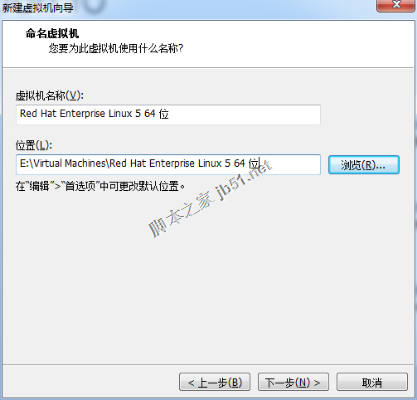
在处理器配置这里根据个人电脑配置进行配置,然后点击下一步:
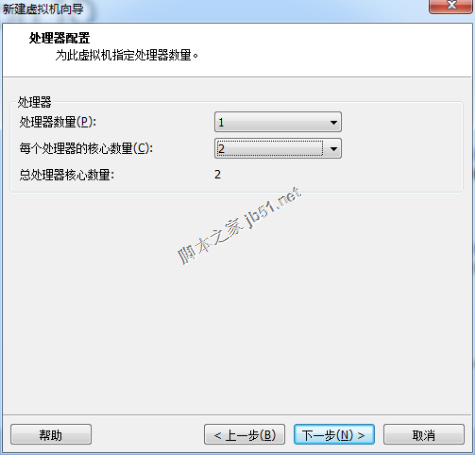
分配虚拟内存时根据推荐的就行,如果电脑内存是1G的,就选择512MB,然后点击下一步:
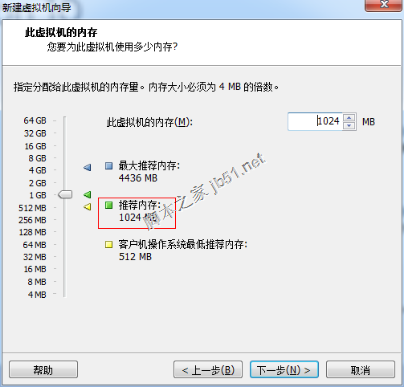
我们一般选择【使用网络地址转换】,然后点击下一步:
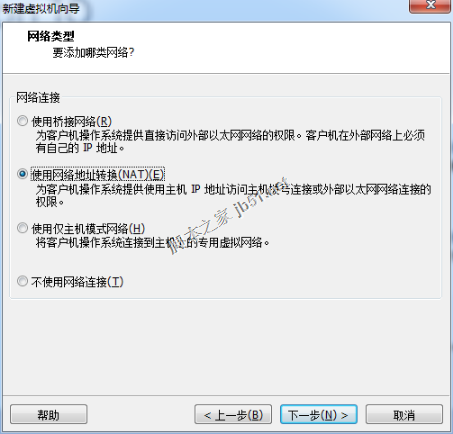

然后按默认的,然后点击下一步:
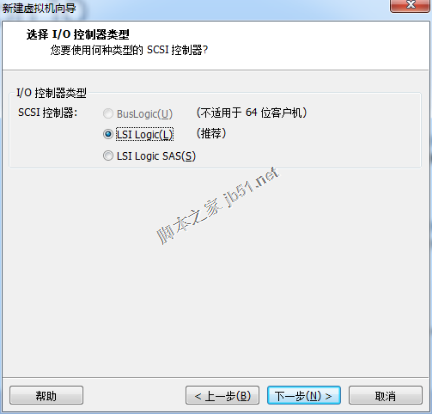
继续按默认的,然后点击下一步:
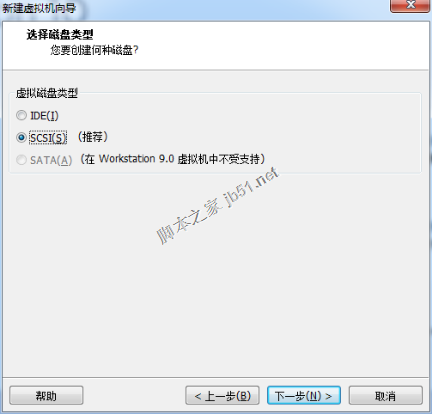
如果需要拷贝到别的机器上用,选择【创建新虚拟磁盘】,然后点击下一步:
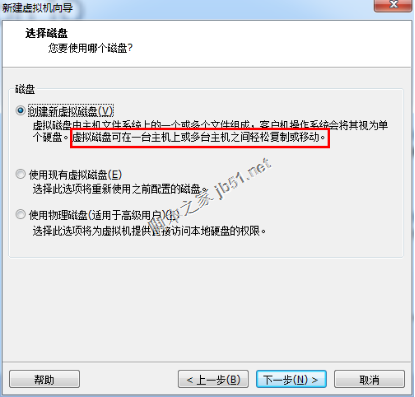
继续按默认的,然后点击下一步:

继续按默认的,然后点击下一步:
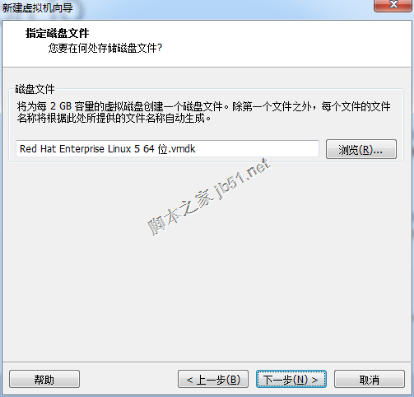
继续按默认的,然后点击下一步:
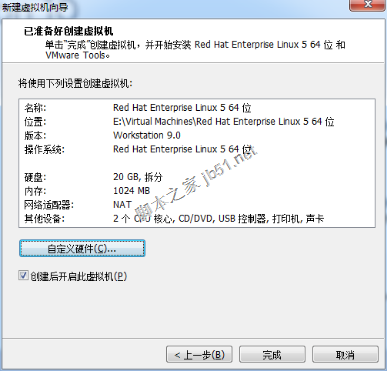

到此为止,你已经成功一半啦!点击完成即可【开始】进入类似windows的安装页面进行后续的安装:
出现一个小框框,提示"二进制转换与.......................",直接点【确定】就可了。
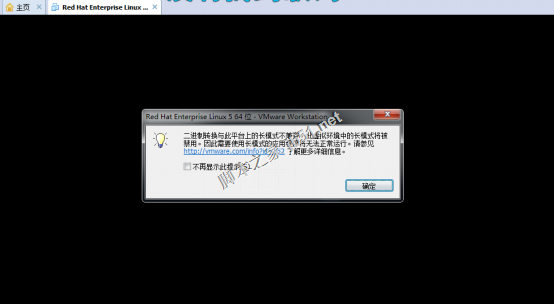
这时,一般的人都会看到以下的警告提示:(注意:我们这里装的是64位的Linux)
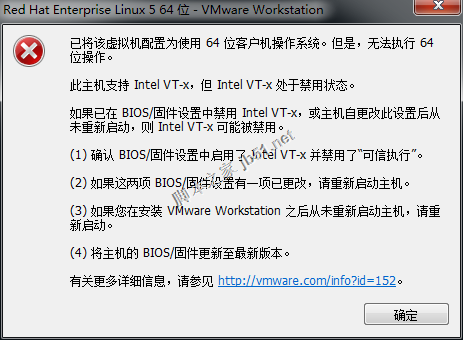
如果提示中有“此主机支持IntelVT-x,但IntelVT-x.............”,那么恭喜你,经过以下设置你就可以继续安装:
1、先关机,不能通过重启进入BIOS,需要先关机,再开机
2、按F1进去BIOS
3、进入config-CPU,可以看到有两项是disable状态,改成enable。

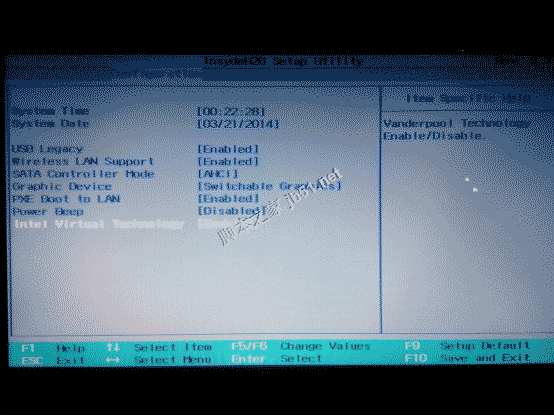
F10保存退出重启
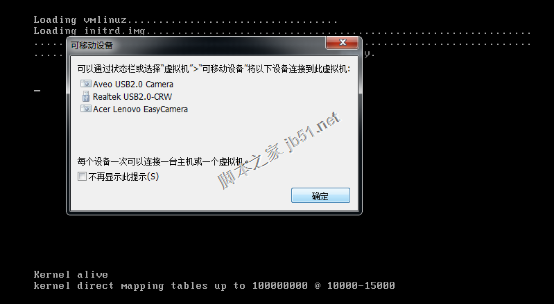
有时虚拟机会自动检查更新,这里我们【取消更新】
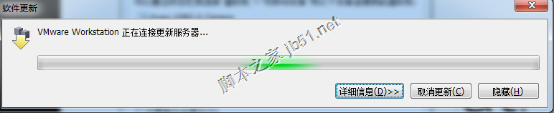
正式开始安装啦!
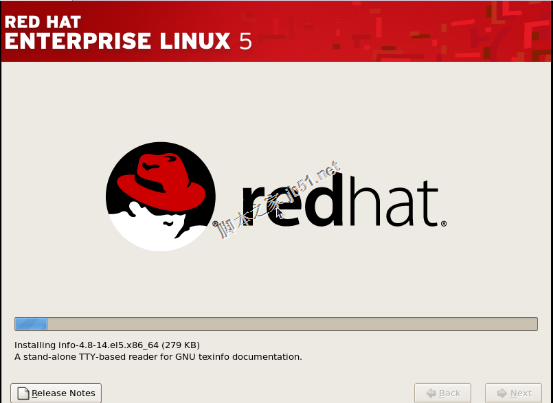
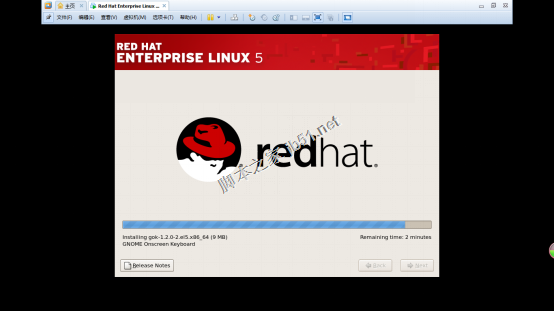
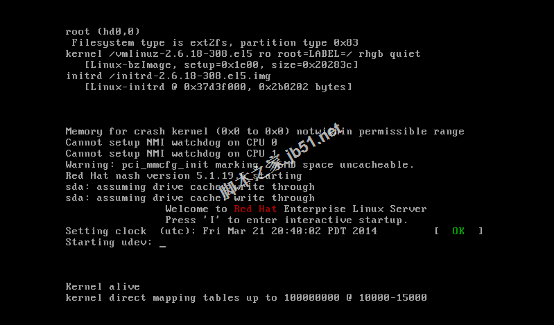
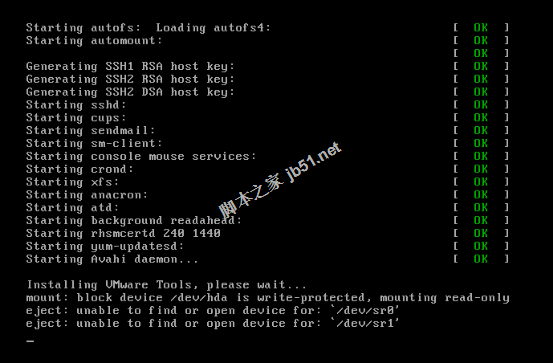
安装完后默认是进入图形界面,在这输入之前设置的【用户名】和【密码】:
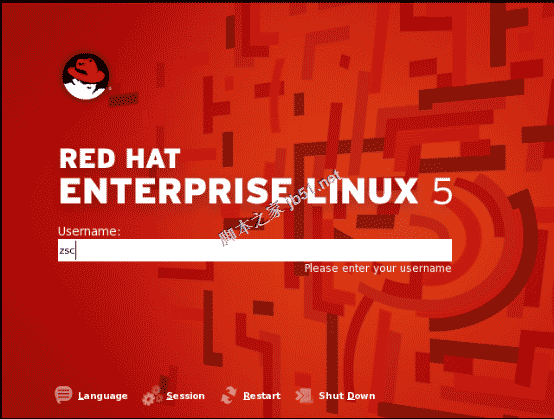

到这,你的Linux就已经顺利安装好啦!尽情地使用吧!
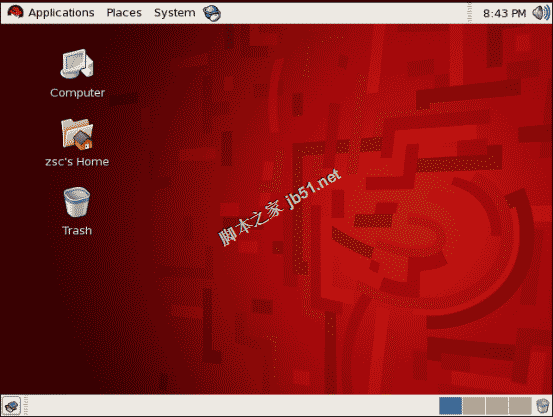 免责声明:本文系转载,版权归原作者所有;旨在传递信息,其原创性以及文中陈述文字和内容未经本站证实。
免责声明:本文系转载,版权归原作者所有;旨在传递信息,其原创性以及文中陈述文字和内容未经本站证实。
帮同学化妆最高日入近千 帮朋友化妆帮同学化妆最高日入近千?浙江大二女生冲上热搜,彩妆,妆容,模特,王
2023吉林省紧缺急需职业工种目录政策解读 2024张杰上海演唱会启东直通车专线时间+票价 马龙谢幕,孙颖莎显示统治力,林诗栋紧追王楚钦,国乒新奥运周期竞争已启动 全世界都被吓了一跳 吓死全世界热门标签
热门文章
-
miui13怎么连拍(小米11怎么连拍) 25-02-25
-
miui13怎么开启dc调光(miui dc调光设置) 25-02-25
-
华为pockets怎么设置微信美颜 华为plus怎么开微信美颜 25-02-25
-
华为pockets怎么静音 25-02-21
-
华为mate50pro锁屏步数怎么开启(华为mate40pro锁屏步数怎么设置) 25-02-21
-
华为pockets怎么取消小艺建议(华为关闭小艺建议) 25-02-18
-
红米note12探索版支持双频GPS吗 miui12双频gps 25-02-14
-
红米note12探索版送耳机吗(红米note10送耳机吗) 25-02-14
-
苹果14plus怎么设置日历显示节假日(苹果14plus怎么设置日历显示节假日日期) 25-02-07
-
ios16怎么设置导航键 iphone13导航键怎么设置 25-02-04