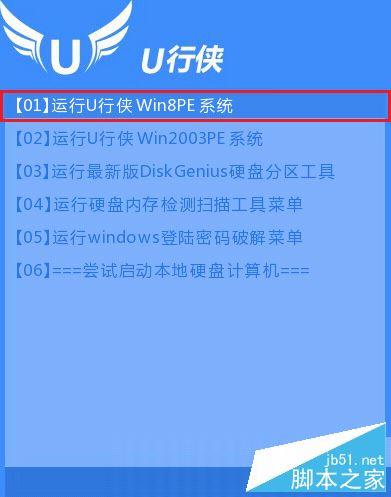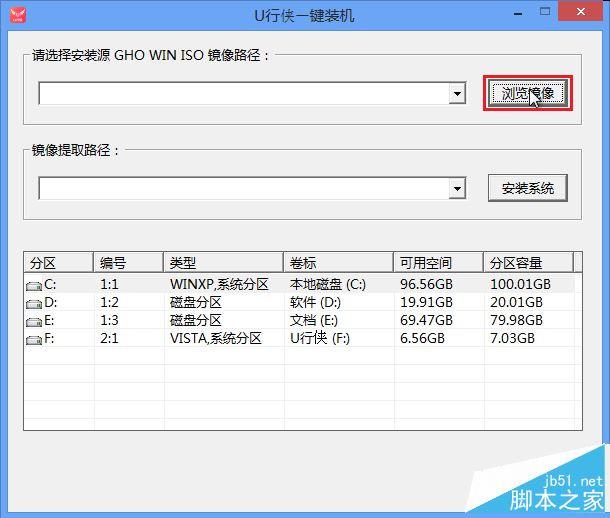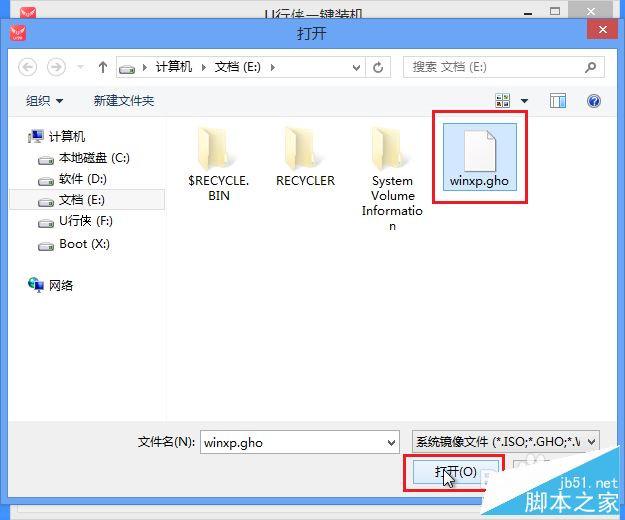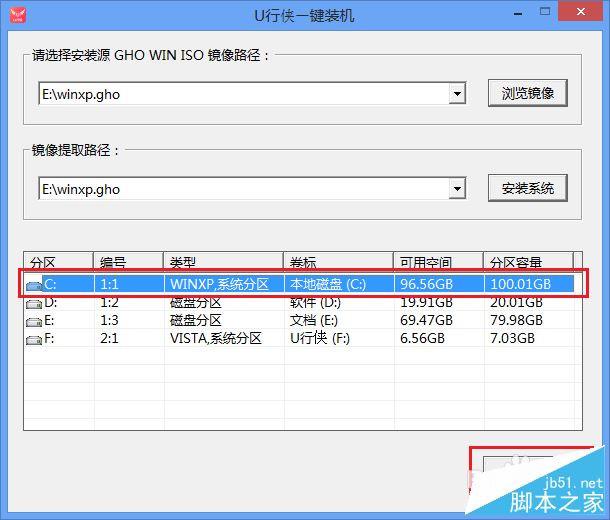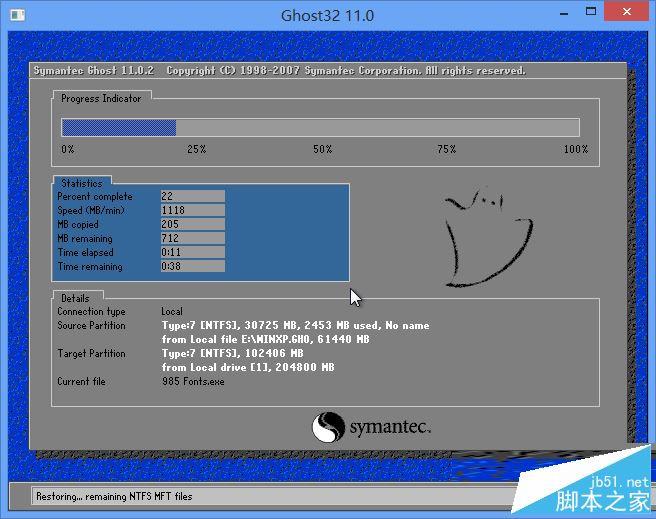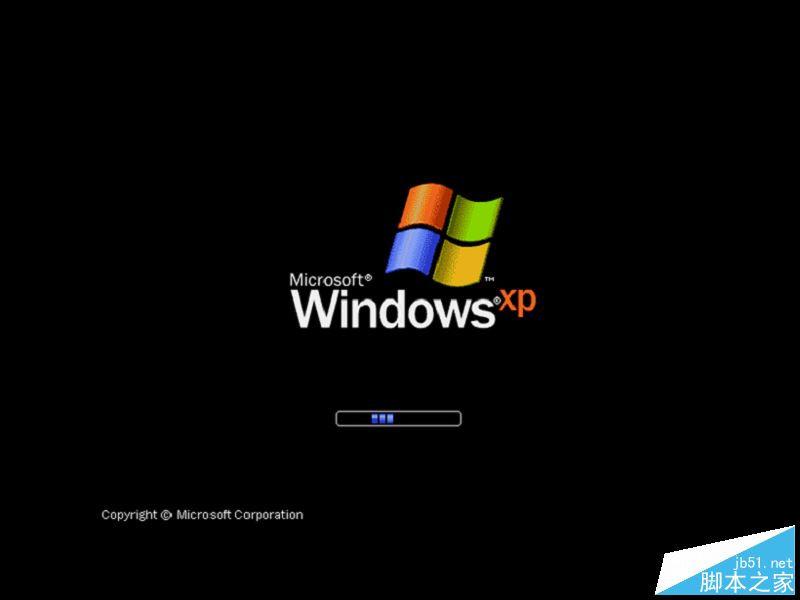怎么用u盘装xp系统(怎么用u盘装xp系统教程)
来源: 最后更新:24-06-13 12:09:46
-
u行侠已经正式推出,用户们可以利用u行侠来制作最新的u行侠u盘启动盘,那么当用户们制作好u行侠u盘启动盘之后,该如何来安装xp系统呢?下面就一起来看看u行侠安装xp系统详细使用教程。
1、将准备好的U行侠U盘启动盘插在电脑usb接口上,然后重启电脑,在出现开机画面时一直按U盘启动快捷键进入到选择U盘界面,之后选择您插入的U盘,按下 “回车键” 即可,U盘启动快捷键查询如下:

2、进入U行侠主菜单界面后,选择 “【01】运行U行侠 Win8PE系统” 选项,之后按 ”回车键” 进入U行侠PE系统,如下图所示:

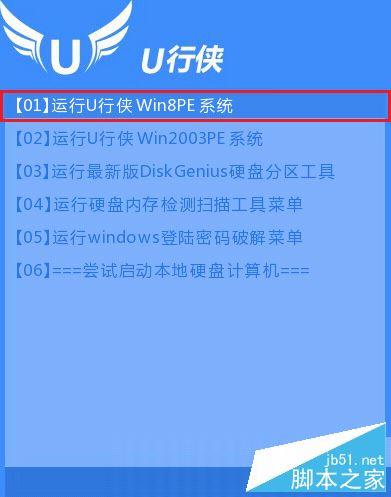
3、进入U行侠PE系统后,U行侠一键装机工具会自动启动,之后我们点击 “浏览镜像” 按钮,如下图所示:
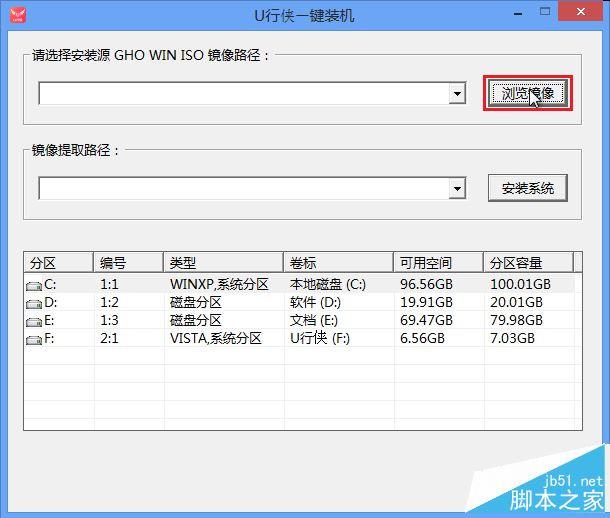
4、在弹出的选择文件对话框里,选择已经下载准备好的Ghost XP系统镜像,之后我们点击 “打开” 按钮选择Ghost XP系统镜像,如下图所示:

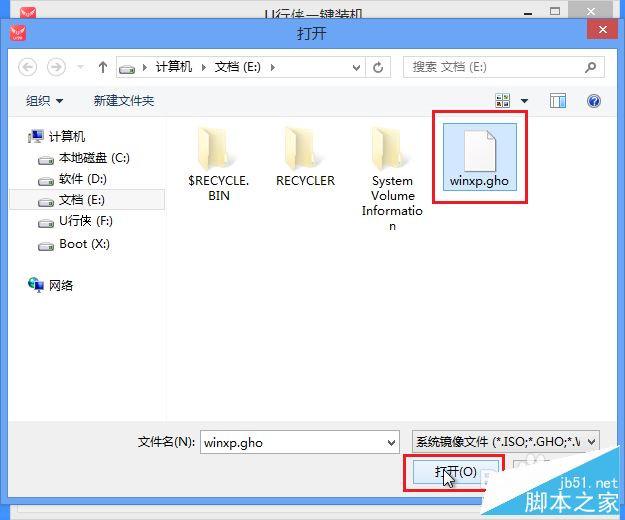
5、选择好Ghost XP系统镜像后,选择要安装的盘符(一般是C盘),之后我们点击 “安装系统” 按钮开始安装Ghost XP系统,如下图所示:
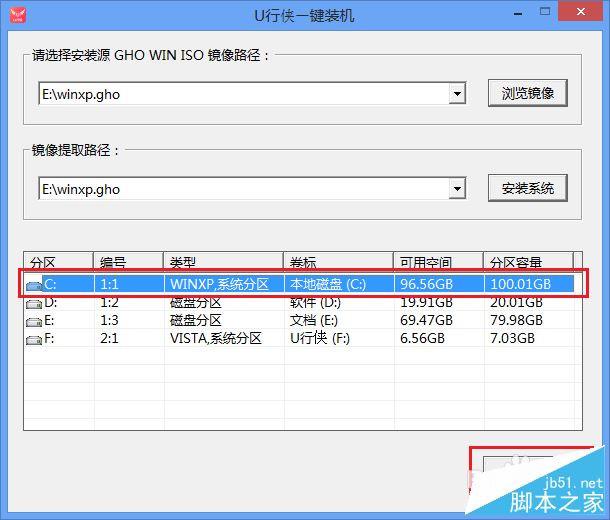

6、点击 “安装系统” 按钮后,U行侠一键装机便开始安装Ghost XP系统,我们只要等待完成即可,如下图所示:
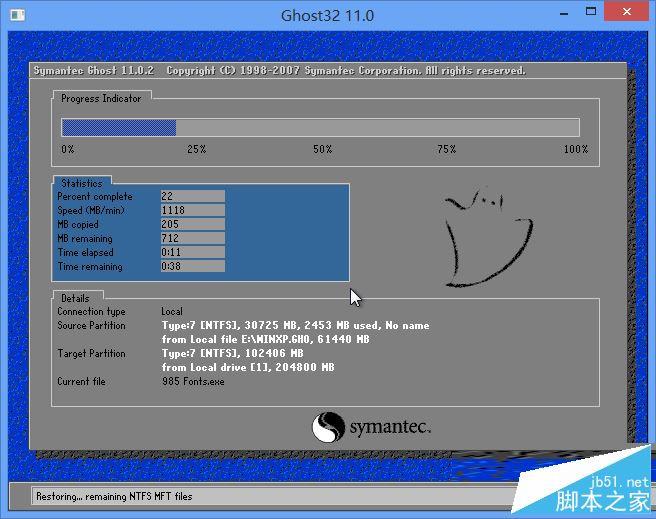
7、Ghost XP系统安装完成后,在弹出的询问是否吉利重启的对话框里,点击 “是” 按钮重启电脑,如下图所示:

8、点击 “是” 按钮重启电脑后,会继续执行安装Ghost XP系统的剩余过程,直到安装结束后就可以进入到XP系统桌面,如下图所示:
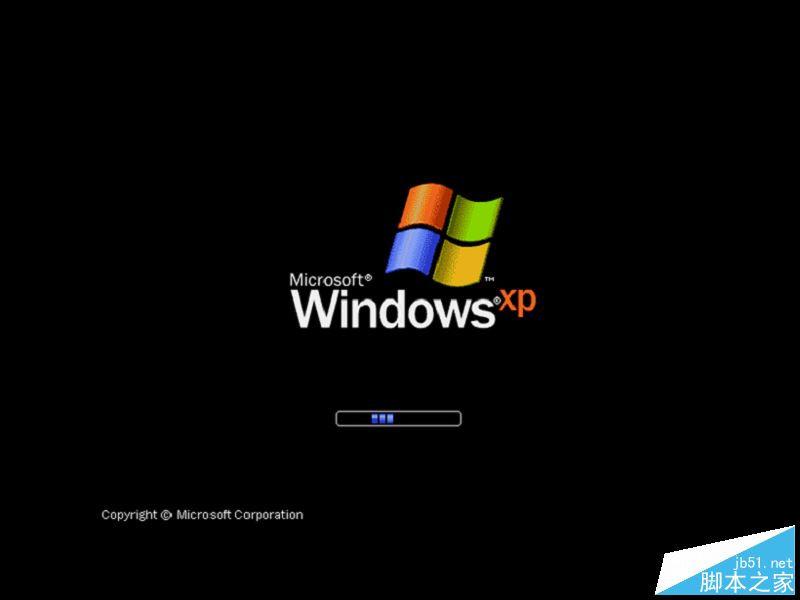
u行侠u盘装xp系统视频教程:
帮同学化妆最高日入近千 帮朋友化妆帮同学化妆最高日入近千?浙江大二女生冲上热搜,彩妆,妆容,模特,王
2023吉林省紧缺急需职业工种目录政策解读 2024张杰上海演唱会启东直通车专线时间+票价 马龙谢幕,孙颖莎显示统治力,林诗栋紧追王楚钦,国乒新奥运周期竞争已启动 全世界都被吓了一跳 吓死全世界热门标签
热门文章
-
和数字搭配的女孩名字 跟数字有关系的名字 24-10-07
-
灯笼花一年开几次花(灯笼花是一年生还是多年生) 24-10-07
-
冬桃苗品种(冬桃苗什么品种好) 24-10-07
-
长绒棉滑滑的冬天会不会冷(长绒棉会冰吗) 24-10-07
-
竹子冬天叶子全干了怎么办 竹子冬天叶子会变黄吗 24-10-07
-
春天移栽牡丹能开花吗(春天移栽牡丹能开花吗视频) 24-10-07
-
表示心酸的一句话 表示心酸的一句话有哪些 24-10-07
-
轮胎气门嘴用什么胶(轮胎气门嘴用什么胶好) 24-10-07
-
windows安装redis缓存使用图文教程 windows下redis安装步骤 24-10-07
-
康乃馨怎么繁殖 康乃馨怎么繁殖方法 24-10-06