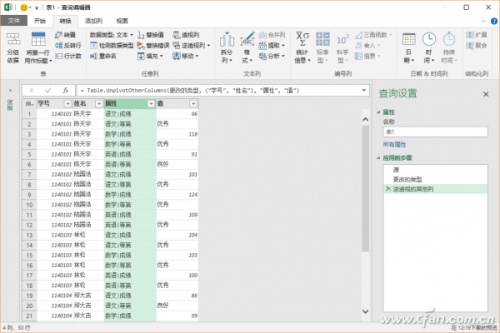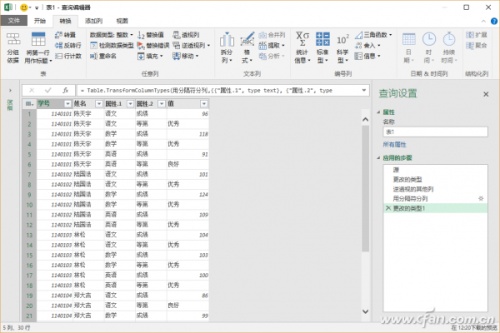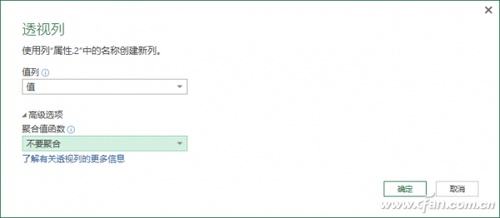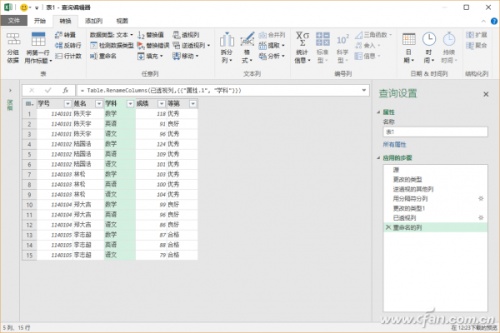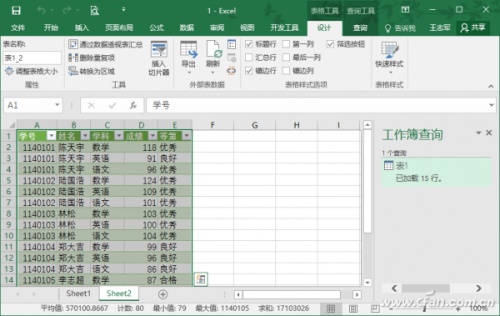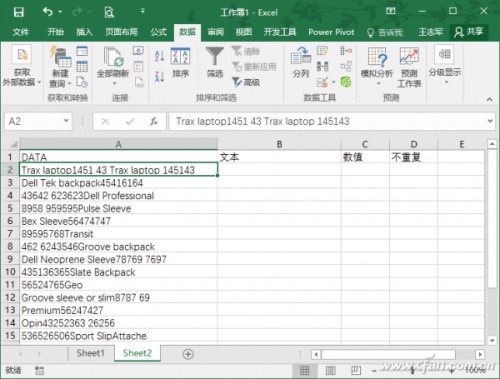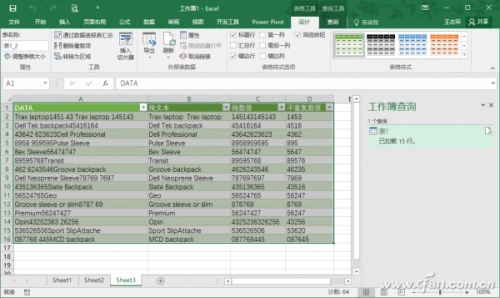如何利用Excel的Power 如何利用excel的数据制作一次函数
来源: 最后更新:24-08-19 12:11:58
-
在管理学生成绩的实践当中,成绩原始数据往往按学生条目记录(图1)。若需要转换为以学号、姓名、学科、成绩、等第进行分列的表式效果,数据量大,逐一复制、粘贴操作显然相当繁琐。利用Excel的Microsoft Power Query加载项可实现快速转换(Excel 2016已经包含Microsoft Power Query组件,可以在“数据”选项卡直接调用,其他版本需在微软官方http://dwz.cn/2J93Jh 复制网址 下载安装)。

1. 数据转换为表打开数据表,切换到“数据”选项卡,在“获取和转换”功能组单击“从表格”按钮,在随后弹出的对话框根据提示选择数据源,Excel会自动将选定区域转换为表,并打开查询编辑器界面。
2. 提取学科数据
在“表1-查询编辑器”窗口选择学号、姓名两列的列标,切换到“转换”选项卡,在“任意列”功能组依次选择“逆透视列→逆透视其他列”,执行后可以将当前选定列转换为“属性/值”对,并与每行中的剩余值相结合,显示效果如图2所示(图2)。
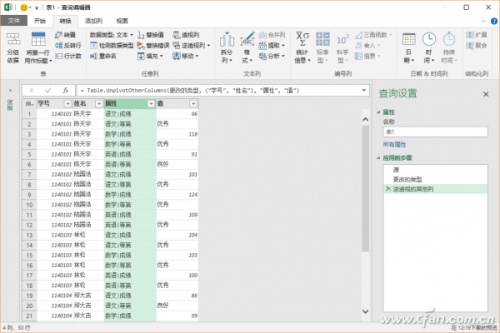

可以看到“属性”列包含了语文、数学、英语等多门学科的名称,我们首先需要将这些学科的名称从“属性”列提取出来。选择“属性”列的列表,右击选择“拆分列→按分隔符”,此时会打开“按分隔符拆分列”对话框,在“选择或输入分隔符”列表框选择“自定义”,输入“|”进行分隔,这里不需要更改其他选项,执行之后的效果如图3所示(图3)。可以看到原来的“属性”列已经被分隔为属性1、属性2两列,“属性1”是各门学科的名称,“属性2”则是成绩、等第。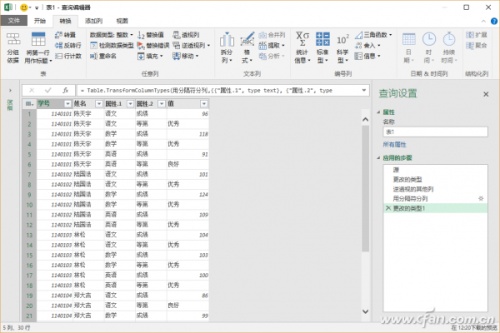

由于“属性2”列仍然混合了成绩、等第这两个内容,因此还需要将这些内容区分开来。选择“属性2”列,切换到“转换”选项卡,在“任意列”功能组单击“透视列”按钮,这一操作是为了使用当前选中列中的名称创建新列,此时会弹出“透视列”对话框,在“值列”下拉列表框选择“值”,点击“高级选项”前面的按钮,在下拉列表框选择“不要聚合”,最终设置如图所示(图4)。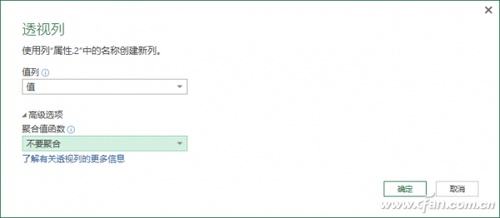
完成上述设置之后,原有的“属性2”列已经被转换为成绩、等第两个新的列。如果觉得默认的“属性1”不太合适,可以右击重命名为“学科”。关闭查询编辑器,此时会提示是否保留更改(图5),确认之后会返回Excel主界面,此时就可看到最终效果(图6)。接下来可以根据对各个项目进行适当的筛选,感兴趣的朋友可以一试。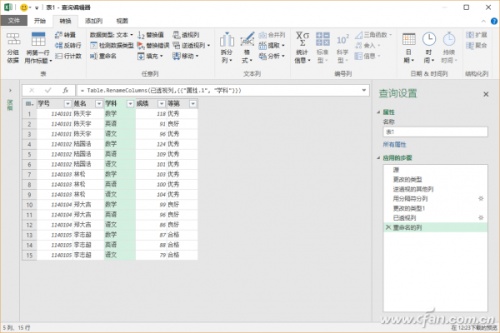
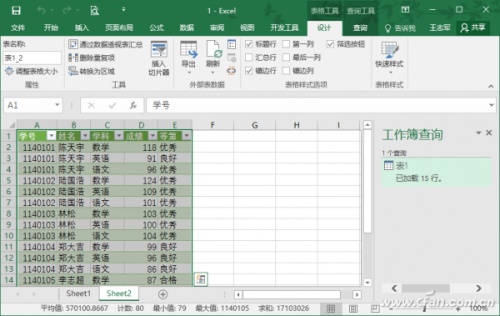

扩展阅读:利用Power Query快速分离混合文本如图所示的“DATA”列都是字母、数字的混合文本(图7)。现在要求依次提取纯文本、纯数值、不重复数值。手工提取显然是相当麻烦,而且也容易出错,利用Power Query内置的函数可以轻松实现。
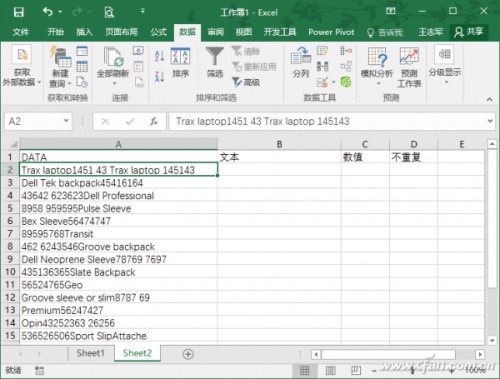
在源数据选择“DATA”列的数据区域,切换到“数据”选项卡,在“获取和转换”功能组单击“从表格”按钮,此时会打开查询编辑器,切换到“添加列”选项卡,单击“常规”功能组的“添加自定义列”按钮,此时会弹出“添加自定义列”对话框,首先将默认的列名“Custom”修改为“纯文本”,接下来在下面的“自定义列公式”窗格输入“= Text.Trim(Text.Remove([DATA],{"0".."9"})," ")”,检查无误之后单击“确定”按钮,很快就可以在新添加的自定义列显示从“DATA”列提取出来的纯文本内容,按照同样的方法继续添加“纯数值”、“不重复数值”两个自定义列,公式分别为“=Text.Remove(Text.Trim(Text.Remove([DATA],{"A".."z"})," ")," ")”和“=Text.Combine(List.Distinct(Text.ToList([纯数值])))”,请注意后一个公式的“纯数值”必须与上一个自定义列的名称保持一致,否则会提示“Error”。关闭查询编辑器,在提示是否保留更改时,请选择“保留”,返回Excel主界面之后,就可以看到分离效果(图8)。
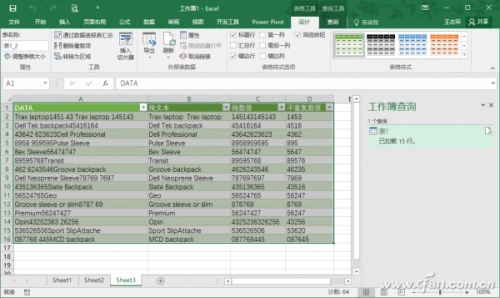 免责声明:本文系转载,版权归原作者所有;旨在传递信息,其原创性以及文中陈述文字和内容未经本站证实。
免责声明:本文系转载,版权归原作者所有;旨在传递信息,其原创性以及文中陈述文字和内容未经本站证实。
帮同学化妆最高日入近千 帮朋友化妆帮同学化妆最高日入近千?浙江大二女生冲上热搜,彩妆,妆容,模特,王
2023吉林省紧缺急需职业工种目录政策解读 2024张杰上海演唱会启东直通车专线时间+票价 马龙谢幕,孙颖莎显示统治力,林诗栋紧追王楚钦,国乒新奥运周期竞争已启动 全世界都被吓了一跳 吓死全世界热门标签
热门文章
-
miui13怎么连拍(小米11怎么连拍) 25-02-25
-
miui13怎么开启dc调光(miui dc调光设置) 25-02-25
-
华为pockets怎么设置微信美颜 华为plus怎么开微信美颜 25-02-25
-
华为pockets怎么静音 25-02-21
-
华为mate50pro锁屏步数怎么开启(华为mate40pro锁屏步数怎么设置) 25-02-21
-
华为pockets怎么取消小艺建议(华为关闭小艺建议) 25-02-18
-
红米note12探索版支持双频GPS吗 miui12双频gps 25-02-14
-
红米note12探索版送耳机吗(红米note10送耳机吗) 25-02-14
-
苹果14plus怎么设置日历显示节假日(苹果14plus怎么设置日历显示节假日日期) 25-02-07
-
ios16怎么设置导航键 iphone13导航键怎么设置 25-02-04